
こんな悩みを解決できる記事を用意しました!
この記事ではポケット型Wi-Fi運営とネットワーク工事の経験を持つ筆者が、WiMAXの有線接続方法とLAN配線について説明します。
記事前半では「WiMAXの有線接続方法やデメリット」、後半は「有線接続の始め方や有線接続とWi-Fiの速度比較」について解説するので、ぜひ参考にしてください!
※「すぐにWiMAX有線接続の始め方を知りたい!」という方は、「有線接続を始める前のポイント」からどうぞ。
WiMAXの有線接続方法
WiMAXの有線接続は機種のタイプで分かれる。
機種のタイプによって有線接続のポイントが違うので、タイプごとに解説していきます。
ポケット型Wi-Fiの有線接続
モバイルルーターの有線接続は2種類。
| 有線LAN接続 | USB接続 | |
| 形状 |  |  |
| 距離 | 最大100m | 最大3m |
| 速度 | Cat5e:1Gbps Cat6:1Gbps Cat6A:10Gbps | USB2.0:480Mbps USB3.0:5Gbps |
| 機器 | パソコン ネットワーク機器 | スマホ パソコン |
ケーブルや速度の違いはあるがモバイルルーターの近くで、1台のみ有線接続する場合はUSB接続でも代用できます。
ここから接続手順を解説していこう。
WiMAXの有線LAN接続手順
Speed Wi-Fi 5G Xシリーズで有線LAN接続にはクレードルが必要だ。
ここではWiMAXのクレードルから有線接続する手順をお伝えします。
1.クレードルのUSBポートとACアダプタをUSBケーブルで繋ぎでコンセントに挿す
2.WiMAX本体をクレードルに装着する

3.有線LANケーブルをクレードルに繋ぐ


4.パソコンなどネットワーク機器にLANケーブルを繋ぐ

5.クレードルのLINKランプが点灯しているか確認


6.パソコンで通信できるかテスト
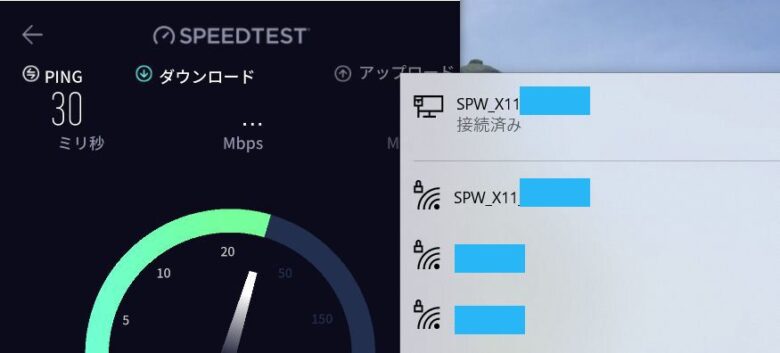
クレードル、WiMAX本体共に初期設定のままで有線LAN接続できます。
WiMAXのUSB接続手順
Speed Wi-Fi 5G XシリーズでUSB接続は基本的につなぐだけ。
1.Speed Wi-Fi 5G X12のUSBポートにUSBケーブルで繋ぐ
2.スマホやパソコンにUSBケーブルを繋ぐ

3.スマホやパソコンで通信できるかテスト
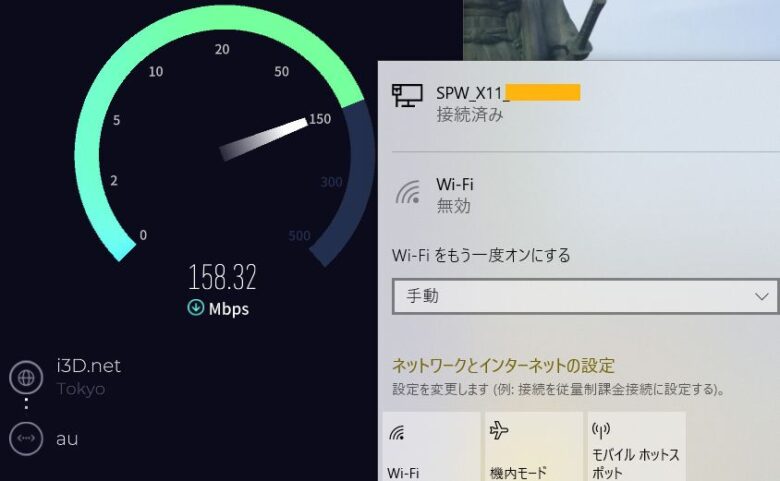
USB接続は初期値で接続できるが、うまく繋がらない場合は設定を見てみよう。
メニュー>詳細>LAN>USB接続



このようにUSB接続は繋ぐだけだが、接続機器のUSB規格によってケーブルが変わる。
USB接続の注意点
1.Speed Wi-Fi 5G XシリーズはUSB3.0で接続機器のUSB規格に対応したケーブルが必要。


2.USBの規格によって伝送速度が変わる。
理論値だがSpeed Wi-Fi 5G X12はUSB3.0で伝送速度は最大5Gbps。
パソコンのUSB規格がUSB2.0の場合、伝送速度は最大480Mbpsとなる。
USB規格の簡単な見分け方は、USBの差し込みが青ならUSB3.0と覚えておきましょう。

ホームルーターの有線接続手順
Speed Wi-Fi HOME 5Gシリーズの有線接続はLANケーブルを挿すだけ。
ホームルーターはLANポートを標準で装備しています。
接続手順
- ホームルーターの電源が入っているか確認
- LANケーブルをホームルーター裏面のLANポートに挿す
- パソコンやネットワーク機器にLANケーブルを接続
- パソコンで通信できるか確認
Speed Wi-Fi HOME 5GシリーズはLANポートが2個あるが、どちらに繋いでもOK
ホームルーターはSpeed Wi-Fi HOME 5G L13がオススメ
- LANポートの1つは最大2.5Gbpsの通信速度
- ハイブリッドモードでWiMAX回線とひかり回線を利用できる
このようにホームルーターは屋内用でLANポートも2個あり、簡単に接続できる。
WiMAX有線接続のデメリット4個
WiMAXの有線接続には4個のデメリットがある。
ここから各デメリットを解説していく。
クレードルが別途必要
WiMAXのポケットタイプの場合、クレードルを購入する必要がある。
クレードルの機能はメーカーによって異なるが、WiMAXのSpeed Wi-Fi 5G Xシリーズには3つの機能がある。
- 充電機能
- 有線LAN接続
- WiMAXの電波受信
クレードル利用の注意点
- 窓口によって購入料金が変わる
- ながら充電で電池が劣化する可能性がある
- 機種専用のクレードルが必要
- 購入窓口によって初期契約解除制度の対象外となる

クレードル利用が多い方は、ロングライフ充電機能を利用したほうが良い
ロングライフ充電を有効にすると、充電は約70%で止まり、充放電の繰り返しによる電池の劣化を防げる

Speed Wi-Fi 5G X11のクレードルをX12で利用した場合、充電は出来るが有線LANは利用できないので注意しよう。
WiMAXのクレードルについて詳しく知りたい方は「WiMAXのクレードルは必要か?」をチェックしてください。
LANケーブルの配線が必要
WiMAXの有線接続にはLANケーブルを配線する必要がある。
特にWiMAXの近くに繋ぐのであれば大した手間ではないが、別の部屋まで配線するには距離に応じたLANケーブルと配線を隠すモールなど、必要な部材がある。

LAN配線が生活導線上に露出していると躓いたり引っかけたりして断線の原因になる
また複数台に配線する場合は、機器ごとにLANケーブルの色を変えたり、タグをつけたりして接続先を分かるようにした方が良い。
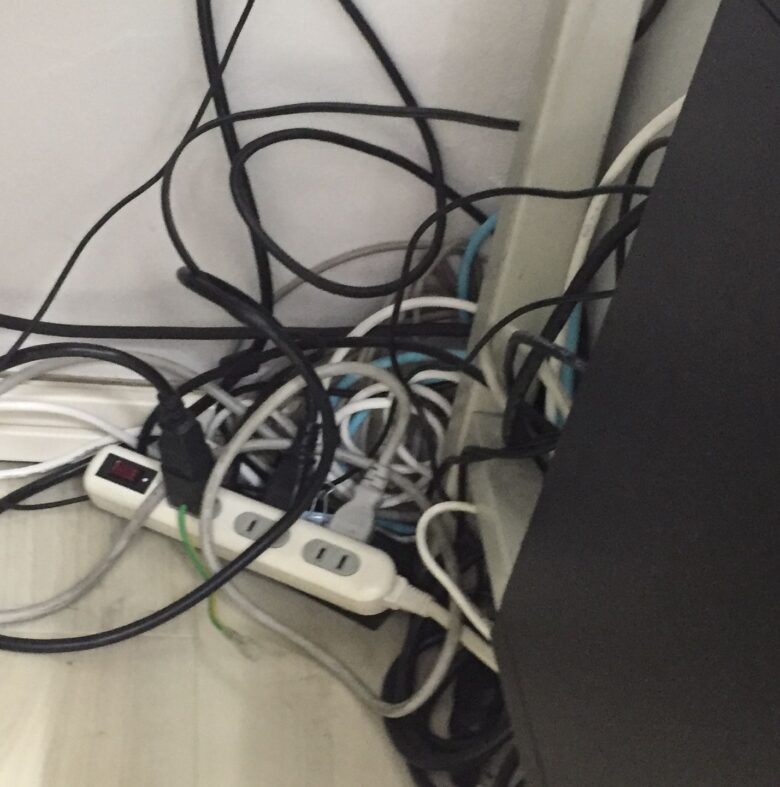
接続機器にトラブルがあった時に、ケーブル接続先の特定に時間を要して、スムーズに原因の特定ができないからだ。
LAN配線できない建物がある
WiMAXの近くに繋ぐ場合は問題ないが、別の部屋へ配線ができないケースがある。
- 屋内の配管が一杯で新たな線が通せない
- 屋内の配管が潰れていて配線できない
- 建物内に配管が無く天井や壁に穴あけが必要
①と②は古い建物に多く、昔の配線が残っていたり、建物の改装などで配管が潰れたりしているケースだ。
③は賃貸物件のケースが多く、天井や壁の穴あけができないと配線ができない。
速くならないケースがある
有線接続しても速度が速くならないケースがある。
有線接続の効果が得られない可能性があるケースを紹介していこう。
パソコンのスペックが低い
パソコンのスペックが低い場合、有線接続に変更しても速度改善は見込めない。
なぜならパソコン自体が遅いため、有線接続しても速度差を実感ができない。
パソコンが遅いとは
- パソコンの容量不足
- パソコンの性能が低い

パソコンのWi-Fi世代が古く、Wi-Fiの速度が遅い場合は有線接続で速度が速くなるケースはある
パソコンの容量不足や性能が低い場合、通信速度自体は速くなっても、YahooやGoogleなどのブラウザやYoutubeアプリの反応が遅ければ速度が速いと感じられないだろう

このような状態では手間をかけて有線接続しても、意味がなくなる可能性があるので注意しよう。
Wi-Fiの電波環境が良い
Wi-Fiの電波環境が良い場合、有線接続してもWi-Fiの速度と変わらない可能性がある。

実際にスピードテストではWi-Fi接続と有線接続で測定しているが、Wi-Fiの電波が良い場合は速度差は感じない
Wi-Fiの電波環境は変化するので、遅くなったと感じたら意識してみよう

このようにWi-Fiで通信速度が安定している場合は、あえて有線接続にする必要が無い。
通信速度が気になる方は「Wi-Fi接続と有線接続の実測値」を参考にしてください。
WiMAXの速度自体が遅い環境
WIMAXの4G・5G電波が悪い場合、有線接続に変えても速度改善にはつながらない。
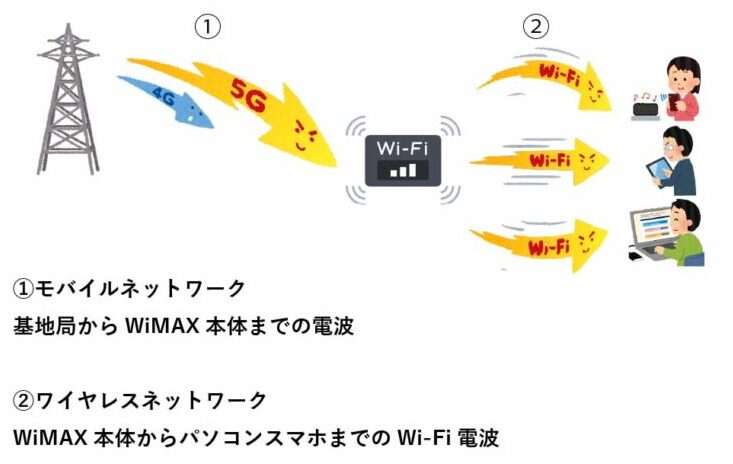

②のWi-Fi環境が悪い場合は、有線接続でWi-Fiを利用しないので改善できる可能性がある
①のWiMAXの通信回線が遅い場合、WiMAX本体から基地局の間に原因がある為、有線にしても改善は見込めない

WiMAX有線接続のメリット8個
WiMAXの有線接続は意外にメリットが多い。
- Wi-Fiの電波干渉を受けない
- レスポンスが速くなる
- Wi-Fi非対応でもWiMAXを利用
- セキュリティリスクが低い
- 電波状態が良い場所を選べる
- 障害時の原因を特定しやすい
- WiMAXから離れても利用できる
- ネットワーク機器が接続できる
ここから詳しく解説していこう。
Wi-Fiの電波干渉を受けない
WiMAXは有線接続することでWi-Fiの電波干渉を回避できる。
なぜなら有線接続の場合、Wi-Fi電波を利用しないからだ。

4G・5Gの電波が良ければいいと思う
Wi-Fiの電波が悪いと結局は遅くなるので、4G・5GとWi-Fi両方の電波が良くないとね

WiMAXのWi-Fi電波の2,4GHz帯を利用する機器は、身の回りに多くある。
- 電子レンジ
- テレビ
- Bluetooth機器(イヤホン・マウス・キーボード)
- IHクッキングヒーター
- コードレス電話
他にも近隣のWi-Fi電波も影響してくる。
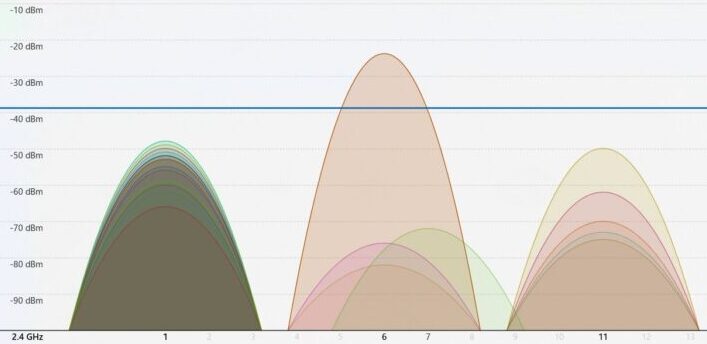
特に電子レンジは、Wi-Fiより強い電磁波を利用しており機器から漏れ出る電磁波が、Wi-Fi電波に干渉して通信が不安定になる。
有線接続の場合、Wi-Fi電波を利用せずにWiMAXと通信を行うので電波干渉による通信ロスを減らし、安定した通信ができる。
レスポンスが速くなる
WiMAXと有線接続で利用するとレスポンスが速くなる。
大まかな通信伝達の流れ
- パソコンからYoutube動画の再生の指示をだす
- パソコンからWiMAX本体
- WiMAX本体から基地局
- 基地局からインターネットに入る
- ネット上をバケツリレーでYoutubeサーバーまで再生の指示が届く
レスポンスはパソコンからYoutubeサーバーまで指示を伝達する遅延を判断する基準としてレイテンシ(latency)で表し、数値が小さいほど遅延が少ない。
パソコンからWiMAX本体までの間にある、電波干渉や障害物などを有線接続によって通信ロスを減らして指示の遅延を最小限にできる。
パソコンからWi-Fi、有線接続で遅延を計測。



有線接続の方が遅延が少ないことが分かる。
Wi-Fi非対応でもWiMAXを利用
Wi-Fi機能が無いパソコンも有線接続でWiMAXを利用できる。
Wi-Fi機能が無い場合、パソコンにWi-Fiアダプタを付ける必要があるが、WiMAXから有線接続で4G・5G回線で通信ができる。

Wi-Fi機能はあるが世代が古く、速度が遅いパソコンも有線接続で速度が安定するかも
サポートが終了している古いパソコンの場合、ウイルス感染の危険があるのでネット利用は控えよう

セキュリティリスクが低い
Wi-Fi通信はこれまで世代が変わるごとに通信速度とセキュリティが向上してきた。
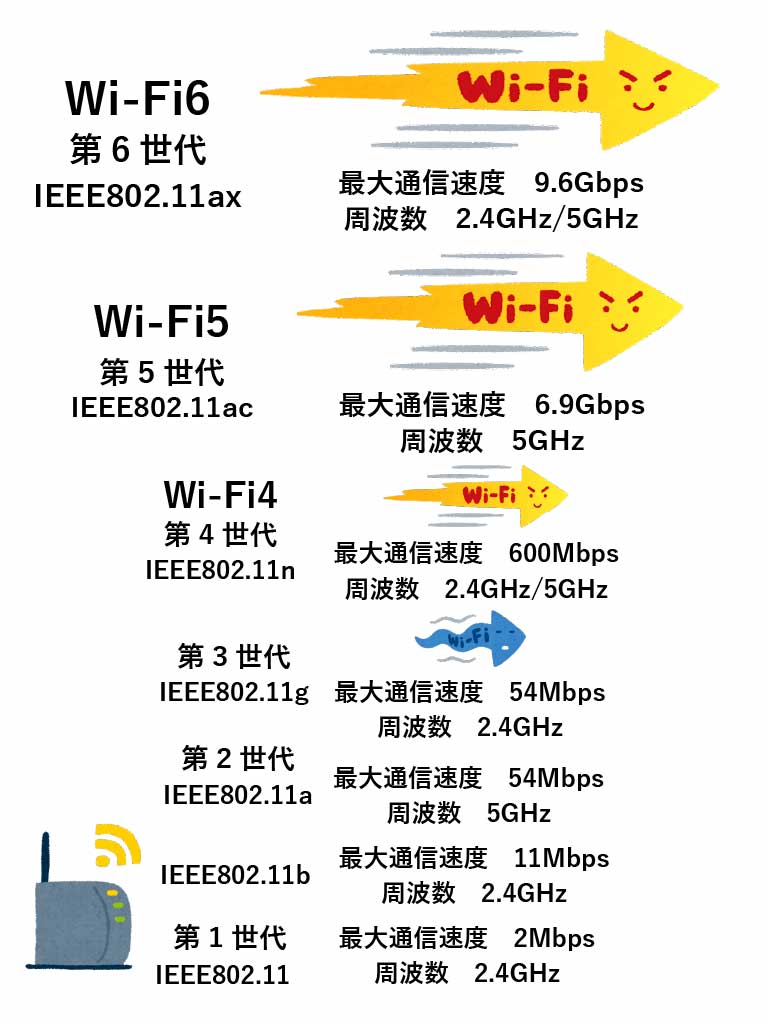
情報セキュリティが必須な場所では、有線LANを利用している企業が多いのもセキュリティを重視しているからだ。
無線電波を使わない有線接続のメリットと言える。
電波状態が良い場所を選べる
WiMAXを有線接続すると通信のムラがなくなる。
Wi-Fiの場合
- 同じ部屋でも場所によって電波にムラがある
- WiMAXは窓際に置きたいが電波が届き辛いから窓際に置けない
有線LANではケーブルで繋ぐため、場所による通信のムラは少ない。
有線接続で利用場所までLANケーブルで繋ぐためWi-Fi電波の状態を気にせず、WiMAXの電波を優先して設置できる。
障害時の原因を特定しやすい
Wi-Fi接続は電波状態が良ければ配線不要で便利だが、利用場所によっては速度が遅い、繋がらないというケースもある。
余談だが、症状が発生している状態では切り分けしやすいが、症状が治まった後だと原因特定のハードルが上がるので、障害発生時の切り分けが望ましい。
WiMAXから離れても利用できる
WiMAXを有線接続すると本体から離れた場所で利用できる。
WiMAXからスマホやパソコンまで距離が近いほど電波は強く、遠くなるほど電波干渉を受けやすく弱い電波になり通信ができなくなる。
WiMAXからパソコンやスマホの間は、他者のWi-Fi電波や扉や壁など障害物が増えるほど干渉を受けやすくなる。
WiMAX Speed Wi-Fi 5G X11の電波状況
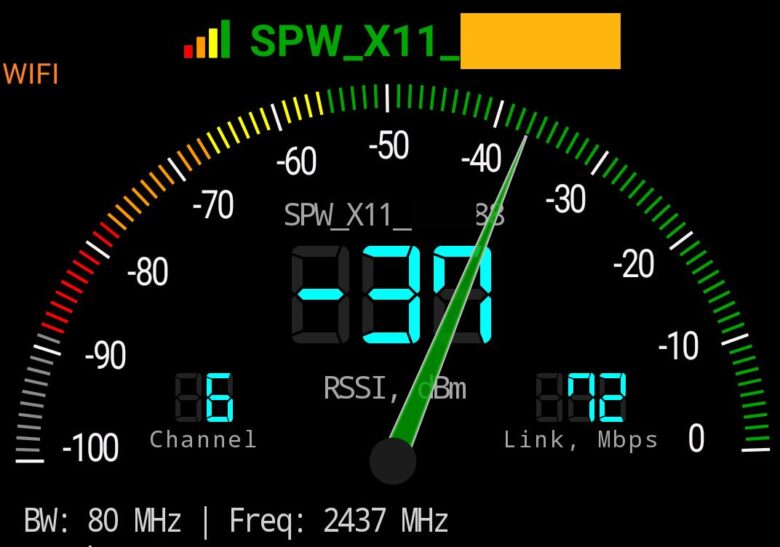

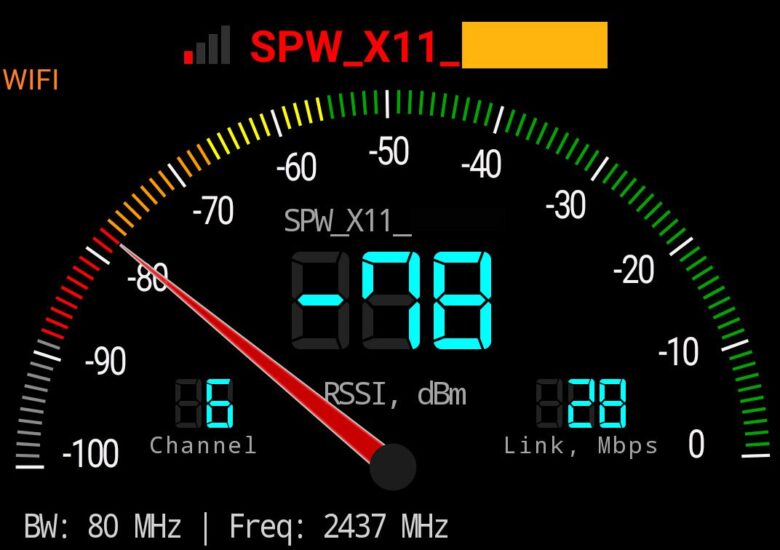

Wi-Fi電波の強度は「dBm:デシベルミリワット」
WiMAXから離れるほど電波が弱くなり、5m離れた個室では通信できなかった。
有線接続の場合、配線した場所までは通信のロスが抑えられるから離れた場所でも本体近くと同様の速度で使える。
このように有線接続では、Wi-Fiの電波強度を気にせず利用できる。
ネットワーク機器が接続できる
有線接続できるとネットワーク機器をつないでスモールオフィス化できる
最近はWi-Fi対応の機器もふえたが、プリンターやスキャナ、共有サーバ、ネットワークカメラ、アクセスポイントなどを繋げばスモールオフィスができる。

便利そうだけど配線が大変
全て有線接続する必要はなく、Wi-Fiと併用すれば配線も最小限にできるよ

有線接続を始める前のポイント
有線接続を始める前にチェックしたほうが良いポイントです。
ここからポイントごとに解説していこう。
有線接続に必要なもの
WiMAXの有線接続に必要なものはLAN対応機器とLANケーブル。
当たり前だが、有線接続はLANポートにLANケーブルを繋ぐ必要がある。
LANポートが必要な機器
- Speed Wi-Fi 5G Xシリーズはクレードルが必要
- LANポートが非搭載のパソコンはLANアダプタを用意
Speed Wi-Fi 5G Xシリーズのクレードルの購入先
- 契約前なら契約時に同時申込み
- 現在利用中の場合は、契約先から追加購入かネット購入
Speed Wi-Fi 5G X12とX11でクレードルの互換性はないので、必ず機種専用のクレードルを購入してください。

充電は出来るけど有線接続は出来なかった
LANアダプタを選ぶ時の注意ポイントを紹介するよ。
LANアダプタ選びの注意点
USB変換LANアダプタは形状と速度で選ぶ。
1.接続端末に対応した形状を選ぶ
| 規格 | 主な端末 |
| USBタイプA | Windows PC |
| USBタイプC | スマホ タブレット ノートPC |
| Lightning | Mac iPhone iPad |
| micro USB | Android スマホ タブレット |
2.伝送速度で選ぶ
USB規格と速度
| 規格 | 最大伝送速度 |
| USB2.0 | 480Mbps |
| USB3.0 | 5Gbps |
| USB3.1 Gen2 USB3.2 Gen2 | 10Gbps |
| USB3.2 Gen2×2 | 20Gbps |
| USB4 | 40Gbps |
LAN規格と速度
| 規格 | 最大伝送速度 |
| 1000BASE-T | 1Gbps |
| 2.5GBASE-T | 2.5Gbps |
| 5GBASE-T | 5Gbps |
| 10GBASE-T | 10Gbps |
注意点
1.接続端末のUSB規格に合わせよう
例えばUSB2.0搭載のPCにUSB3.0のLANアダプタを付けても、速度はUSB2.0の速度になる。
2.LANケーブルはLANポートの規格に合わせる
LANポートの最大伝送速度1Gbpsなのに、最大伝送速度2.5GbpsのLANケーブルを繋いでも最大伝送速度は1Gbps。
3.パソコンのOSに対応したLANアダプタを選ぶ
Windows10のPCにWindows11対応のLANアダプタを購入しても認識しない可能性がある。
ここからはLANケーブルの選び方を紹介しよう。
LANケーブルの選び方
LANケーブルは用途に合わせてカテゴリ・形状が合うものを選ぼう。
LANカテゴリ
| カテゴリ | 伝送帯域 | 最大通信速度 |
| Cat5e | 100MHz | 1Gbps |
| Cat6 | 250MHz | 1Gbps |
| Cat6A | 500MHz | 10Gbps |
| Cat7 | 600MHz | 10Gbps |
カテゴリの違いは通信速度と伝送帯域、ノイズ性能にある。
ケーブル形状
スタンダードタイプ
通信品質、耐久性に優れているが曲げにくい
スリムタイプ
ケーブルが細く持ち運びや配線しやすいが、耐久性は低い
フラットタイプ
平らで隙間やカーペット下に配線しやすく、持ち運びやすいが耐久性は低い
ケーブル形状は配線する場所や持ち運びの有無など用途によって選ぼう。
LANケーブル選びの注意点
LANケーブルを選ぶ際に注意したいポイントだ。
- 配線を固定する際にLANケーブルの長さは1~2mは余裕を持たせる
- 持ち運ぶ場合は、スリムタイプかフラットタイプが良い
- 接続する端末のLANポートに合わせたカテゴリを選ぶ
- LANケーブルを無理に曲げると断線する恐れがある

LANケーブル選びの参考にして下さい
接続台数の目安は
接続台数が多いほど速度が分散する。
WiMAX機器の仕様
| タイプ | 持ち運び | 据え置き |
| 機種名 | Speed Wi-Fi 5G X12 | Speed Wi-Fi HOME 5G L13 |
| 通信速度 下り最大 | 3,9Gbps | 4,2Gbps |
| 通信速度 上り最大 | 183Mbps | 286Mbps |
| Wi-Fi規格 | Wi-Fi6 | Wi-Fi6 |
| Wi-Fi アンテナ | 2×2 | 4×4 |
| Wi-Fi 伝送速度 | 約1,2Gbps | 約2,4Gbps |
| 有線LAN | 約2,5Gbps クレードル利用 | 約2,5Gbps |
| 最大 同時接続数 | Wi-Fi®:16台 USB:1台 | Wi-Fi®:32台 有線LAN:2台 |
| 連続通信時間 | 約540分 | ー |
- Speed Wi-Fi 5G X12
- 最大同時接続数 Wi-Fi®:16台/USB:1台
- クレードル利用時有線LAN1台
- Speed Wi-Fi HOME 5G L13
- 最大同時接続数 Wi-Fi®:32台/有線LAN:2台
同時接続台数はあくまでWiMAXが何の干渉も受けない状態で利用できる台数のため、実測値に合わせて欲しい。
実際には違うが、実測で100Mbpsで通信できる環境で、同時に10台で通信を行うと1台あたり10Mbpsになるイメージだ。

いつも2~3台で利用しているが気にならないよ
実際に通信速度を参考に同時利用できる台数を考えよう。
LAN配線の注意点
有線接続に必要なものやケーブル、接続台数について説明してきたが、有線接続する機器に合わせた準備をしよう。
- 接続端末のLAN規格
- WiMAXのLAN規格
- 利用場所の合わせたケーブル形状
LAN配線を固定する場合は、邪魔にならない配線を心掛け踏んだり、足を引っかけたりしないように固定しよう。
有線接続とWi-Fiの実測値を比較
WiMAXの有線接続とWi-Fiの実測値を見比べてみよう。
測定内容
- WiMAXの5G・4G回線をLANカテゴリ別に屋内で測定した実測値の平均
- WiMAXの5G・4G回線をWi-Fi世代別に屋内で測定した実測値の平均
まずは有線接続の実測値から見ていこう。
有線接続のカテゴリ別実測値
| WiMAX +5G 5G回線 | 下り 上り | レイテンシ |
| Cat5e | 129.6Mbps 25.9Mbps | 28.1ms |
| Cat6 | 139.1Mbps 24.9Mbps | 24.8ms |
| Cat6A | 141.5Mbps 27,5Mbps | 23,9ms |
| WiMAX 2+ 4G回線 | 下り 上り | レイテンシ |
| Cat5e | 51.9Mbps 15.0Mbps | 29.5ms |
| Cat6 | 52.1Mbps 15.3Mbps | 29.3ms |
| Cat6A | 56.4Mbps 16.2Mbps | 28.8ms |
Wi-Fi世代別の屋内実測値
| WiMAX +5G 5G回線 | 下り 上り | レイテンシ |
| Wi-Fi4 IEEE802.11n | 93.7Mbps 8.5Mbps | 34.2ms |
| Wi-Fi5 IEEE802.11ac | 101.3Mbps 10.8Mbps | 33.4ms |
| Wi-Fi6 IEEE802.11ax | 118.4Mbps 15,5Mbps | 30,8ms |
| WiMAX 2+ 4G回線 | 下り 上り | レイテンシ |
| Wi-Fi4 IEEE802.11n | 53.5Mbps 3.1Mbps | 36.5ms |
| Wi-Fi5 IEEE802.11ac | 70.4Mbps 5.7Mbps | 35.2ms |
| Wi-Fi6 IEEE802.11ax | 76.8Mbps 8.3Mbps | 34.6ms |
Wi-Fiに比べ有線接続のレスポンスが良いのは理由がある。
有線接続のレスポンスが良い理由
主に2つの理由から有線接続のレスポンスが良い。
1.電波干渉
Wi-Fiは電波でデータ通信を行うため、障害物やWiMAX本体とパソコンの距離によってWi-Fi電波が弱くなりレスポンスが悪くなる。
有線接続はWi-Fi電波を使わず、LANケーブルを利用してデータ通信を行う為、通信干渉が少なくレスポンスが良い。
2.データの再送
Wi-Fiの電波干渉や電波が弱くなり、通信相手に通信データの一部届かなくなると、データを再送するため通信完了まで時間が掛かり、レスポンスが悪くなる。
有線接続の場合、Wi-Fiに比べデータロスが少ない為、データ再送も少なくレスポンスが良くなる。



測定結果を見てもpingの結果を見ても、有線接続はWi-Fiに比べ遅延が少ないのが分かる。
WiMAXの実測値をまとめた「WiMAXの通信速度の実測値と速度が遅い時の対策を紹介」も気になる方はどうぞ。
WiMAX有線接続の活用術
有線接続を上手く活用すれば、WiMAXの使い勝手が良くなる。
ここから活用方法を解説していく。
有線接続の台数を増やす
有線接続先にスイッチングハブを繋ぎ接続台数を増やす。
スイッチングハブは通信機器同士をLANケーブルで繋ぎ通信を整理してくれる機器で、複数のLANポートがありポート数だけ機器を繋げる。
WiMAX機器のLANポート数
- HOME 5G L13 2ポート
- X12 クレードル 1ポート
ポート数以上に通信機器を繋ぐ場合にスイッチングハブは使われる。
スイッチングハブの選び方
1.接続台数に合わせてポート数を選ぶ
一般的に5ポート・8ポート・16ポート・・・

1ポートはWiMAXの接続で利用
2.LANケーブルの規格に合わせる
一般的に1Gbps対応しているギガビット対応スイッチングハブで問題ない。
WiMAXのLANポートは最速で2.5Gbpsの為、ケーブルやスイッチングハブを2.5Gbps対応で用意しても良いが、価格の割に速度を体感できない可能性があり1Gbps対応で十分だ。
オススメ
- ギガ対応スイッチングハブ
- LANケーブル:Cat5e~Cat6A
注意点
- 接続台数分の配線が必要になる
- 接続台数が増えるほど、速度が分散する
- 配線が増えるほど配線整理が必要
アクセスポイントを追加する
WiMAXとアクセスポイントを繋ぐ方法。
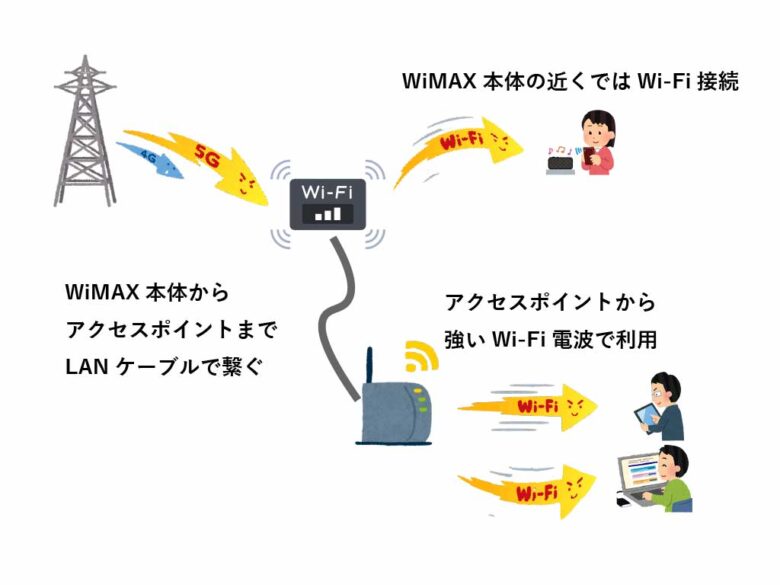
メリット
- 離れた利用場所まで速度低下を抑えられる
- 離れた場所でWi-Fi利用できる
- 別フロアでも利用できる
デメリット
- 利用場所までLANケーブルを引く必要がある
- アクセスポイントが必要
- WiMAXのSSIDとアクセスポイントのSSIDを分ける必要がある
手順
- WiMAXにLANケーブルを接続
- アクセスポイントのスイッチをAPモード
- アクセスポイントにLANケーブルを接続
- アクセスポイントの電源を入れる
- パソコンやスマホにアクセスポイントのSSIDとパスワードで接続

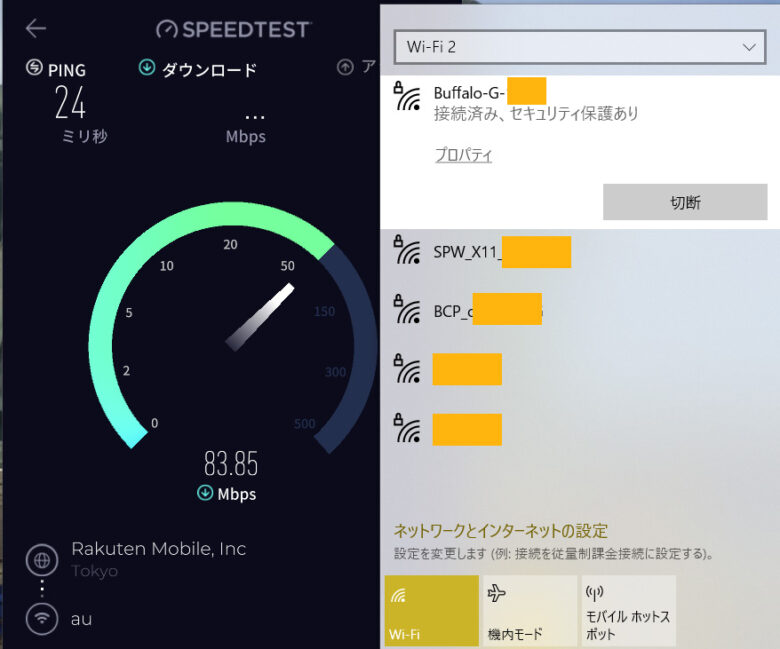
注意点
- Speed Wi-Fi 5G X11~12の場合、クレードルが必要
- WiMAX本体からアクセスポイントまで距離分のLANケーブルが必要
- アクセスポイントはスイッチをAPモードにする ※メーカーによってAPモード、ブリッジモードと呼び方が変わる
有線接続とWi-Fiを併用する
WiMAXからパソコンや通信機器を有線接続して、スマホはWi-Fiでつなぐ。

メリット
- 離れた利用場所まで速度低下を抑えられる
- アクセスポイント不要
- Wi-Fi電波の干渉を受けない
デメリット
- 利用場所までLANケーブルを引く必要がある
- 離れた場所でWi-Fiは利用できない
注意点
- Speed Wi-Fi 5G X11~12の場合、クレードルが必要
- WiMAX本体からパソコンまで距離分のLANケーブルが必要
※デスクトップや通常サイズのノートPCはLANポートは標準搭載しているが、薄型ノートPCの場合はLANポートが搭載されていない機種もある。


LANポートが無い機種の場合、USB対応のLANアダプタで代用しよう。
PS5とWiMAXを有線接続
PS5は有線接続対応。
WiMAXとPS5をLANケーブルに繋げば有線で利用できる。
PS5のLANポートは最大1GBpsで伝送できるのでLANケーブルも1Gbps対応のCat5e以上を選ぼう。
LANケーブル接続後は有線接続に設定する。
- 設定>ネットワーク>設定>インターネット接続を設定まで進む
- 有線LANを設定>接続を選択
詳しい設定方法は「PS5で 有線接続をセットアップする」で確認してください。
Nintendo Switchを有線接続
Nintendo Switchはモデルによって接続方法が違う。
モデル
- Nintendo Switch本体(有機ELモデル) LANポートに繋ぐ
- Nintendo Switch本体 [HAC-001] USB変換 有線LANアダプタを用意して繋ぐ
- Nintendo Switch Lite本体 [HDH-001] テーブルモード専用 ポータブルUSBハブスタンドとUSB変換有線LANアダプタを用意して繋ぐ
- Nintendo SwitchをTVモードにします
- ホームメニューから設定>インターネット>インターネット設定>有線接続を選ぶ
詳しい設定方法は「有線インターネット接続設定」で確認してください。
WiMAXが有線接続できない場合のチェックポイント
WiMAXが有線接続できない時にチェックするポイント。
ここからポイントごとに確認していこう。
電源が入っているか
WiMAX本体やクレードルの電源が入っているか確認。
意外と見落としがちなポイント
- WiMAX自体の電源が入っていない
- クレードルが電源に繋がっていない

USBケーブルとクレードルの接続が甘く気付けば充電が切れていることも
クレードルのUSBケーブルとACアダプタは別購入
メーカー推奨:TypeC共通ACアダプタ02
個別で用意する場合は下記の仕様を参考してください。
- 高出力27W対応
- 急速充電USB PowerDelivery対応
- USB Type-C™対応
ケーブルはしっかり挿してあるか
LANケーブルがWiMAXやパソコンに正しく接続しているか確認。
LANケーブルのツメが折れて、ケーブルが抜けかかっているケースはよく目にする。

クレードルとパソコンのLANポートに接続時にツメがロックされているか確認しよう。
正しく接続していればLANケーブルを軽く引いても抜けたりしない。
強く引っ張ると断線やLANポートが損傷する恐れがあるので無理に引っ張らないでください

LANケーブルのツメが折れているときは買い替えてくださいね
WiMAXの接続確認
接続しなおしたらWiMAXのLINKランプが反応しているか確認。


ホームタイプは本体前面、ポケットタイプはクレードル前面にLANのLINKランプが点灯か点滅していれば、接続状態。
消灯している場合、WiMAXとパソコンが接続されていない状態の為、接続を再度確認してみる。
接続に問題ない場合、パソコン側の設定をチェックする。
パソコン側は有線接続しているか
パソコンが有線接続しているか確認。
LANケーブルを繋ぐとパソコン側はLAN接続のマークに変わるので認識しているか見てみよう。
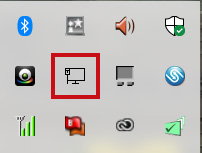
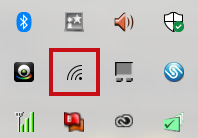
WiMAXとWi-Fi接続している状態で有線接続すると、通常は有線接続に切り替わるが有線接続を無効にしていると切り替わらない。
パソコンの有線設定を確認
パソコン側の有線接続がオフになっていないか確認しよう。
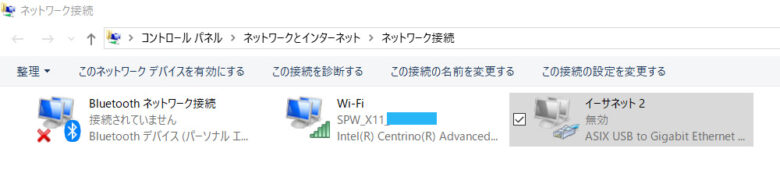
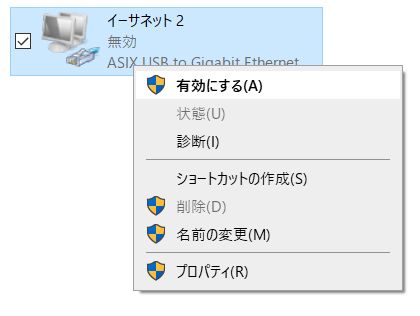
有線接続できない場合は、WiMAXとパソコンを再起動して接続を確認する。
- クレードル利用の場合はUSBケーブルを抜き差しして電源を入れ直す。
- WiMAXとパソコンの間にスイッチングハブやアクセスポイントが付いている場合はWiMAXとパソコンを直接、有線接続して接続をチェック
再起動しても改善しない場合、LANケーブルを交換して確認。
※下記はLANアダプタを利用の為、有線接続を認識していない場合イーサネットは表示されない。
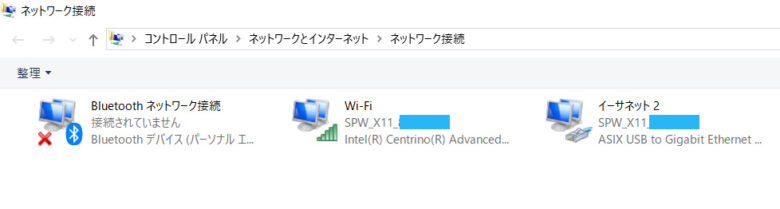
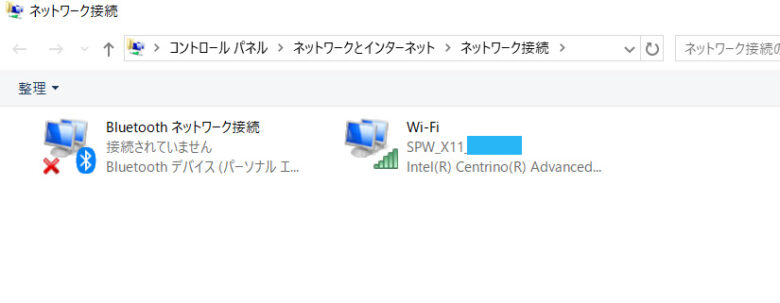
ケーブル交換しても接続できない場合、WiMAXまたはクレードルが故障している可能性があるため、カスタマーセンターに連絡してください。
有線接続で速度が遅い時の対処法
WiMAXを有線接続しても速度が遅い時は、次の手順を順番に試してください。
手順を説明していく。
無線と有線の速度を測ってみる
有線接続と無線接続で速度を測って本当に遅いか確認する。
なぜなら現状を確認しないと本当に遅いか判断できない。
有線接続に原因が無い場合
- Wi-Fiと有線接続で速度が遅い場合、WiMAXの電波が良くない
- pingの数値が50msを超えてる場合は、反応が遅延しているため遅く感じる
有線接続が原因の場合
- 有線接続だけ速度が遅い
- 有線接続だけpingの数値が悪い
速度の測り方は「スマホやPCでスピードテスト」を参考にしてください。。
WiMAXの電波が入る場所に移動
WiMAX電波が良くない場合は有線接続も遅くなる。
WiMAXと基地局間の電波が良くない場合は、基地局からの電波を受けやすい場所に移す必要がある。
対処1.WiMAX本体を窓際に置く
WiMAX本体を電波が入りやすい窓際に置くことで、WiMAXの電波を強い状態でキャッチできる
これはWiMAX本体を窓際から離れた場所に置いている場合に有効だ。
対処2.WiMAX本体を障害物が無い場所に移す
WiMAX本体を遮蔽物内から置き場所を変え、WiMAXの電波を受けやすくする。
WiMAX本体をラック内や収納BOXなど、遮蔽された状態で置いているときに効果的だ。
WiMAXの設置ポイント
- 窓際から離れた場所は避ける
- 水槽の近くや壁際を避ける
- ホームルーターの場合、直射日光が当たらない場所
- Wi-Fi電波を飛ばしやすい高い場所に置く
WiMAXの接続台数を減らす
WiMAXに複数の機器を繋いでる場合、接続数を減らしてみる。
通信している台数が多い程、通信が分散されて速度は低下する可能性がある。
接続台数を1台にして改善する場合はWiMAXの通信に対して接続数がオーバーしている。
原因
- 通信台数が多く1台当たりの通信量が低下した
- 大量のデータ通信をしている端末があり、通信を一時的に占有していた
接続台数を増やし過ぎないように注意しよう。
有線接続のみにして試す
有線接続とWi-Fi接続を併用している場合、Wi-Fi接続している機器を外してみる。
Wi-Fi接続の接続台数や通信量が多い場合、有線接続にも影響が出るからだ。

Wi-Fi接続している機器を外して速度が改善したらWi-Fi接続の機器が影響している
Wi-Fiの電波が不安定な場合、Wi-Fi経由ではデータ通信が不完全で、データの再送信を繰り返しているケースもある。
Wi-Fiを利用しない有線接続でチェックする価値はある。
WiMAXの再起動
WiMAXの再起動で改善するケースもある。
ポケットタイプのWiMAXを利用している場合、常に電源が入った状態だと不具合を起こす可能性がある。
常に電源が入った状態のだと
- 機器がリセットされない
- ながら充電で電池劣化に繋がる
- 機器が熱を持つ

就寝時には電源を切って充電するようにしている
WiMAX本体の電源を落とすことで、起動時に容量もリセットされる。
LANケーブルを交換してみる
WiMAXを有線接続しても速度が遅い、通信が不安定な場合、LANケーブルが原因の可能性がある。
LANケーブルが原因のケース
- LANケーブルが断線しかけている
- LANケーブルのツメが折れて接続が不安定
- LANケーブルが無駄に長い
LANケーブルはカテゴリによって、電磁波の影響で通信のロスが発生する。
LAN規格
| カテゴリ | 伝送帯域 | 最大通信速度 |
| Cat5e | 100MHz | 1Gbps |
| Cat6 | 250MHz | 1Gbps |
| Cat6A | 500MHz | 10Gbps |
| Cat7 | 600MHz | 10Gbps |
カテゴリの違いは通信速度と伝送帯域、ノイズ性能にある。
Cat6Aからノイズ対策が施されてきているが、Cat5eやCat6を利用の場合、ノイズ対策がされておらず電磁波の影響を受ける可能性がある。
そのためケーブルが長い程、通信ロスのリスクがある為、LANケーブルのゆとりは最低限に抑えた方が良い。
WiMAXの電波が悪い時の対処法を詳しくチェックしたい方は「WiMAXの電波が悪い原因とは?」も参考にしてください。
WiMAXの有線接続について質問
有線接続についてよくある質問をまとめました。
- LANケーブルは速度重視?
- Wi-Fiと有線LANは併用できる?
- 有線接続はレスポンスが向上?
- Wi-Fiより有線接続が速い?
- WiMAXの有線接続は設定不要
- LAN配線の注意点は?
- クレードルは他の機種で使える?
ここから質問に回答していく。
LANケーブルは速度重視?
高速なLANケーブルを利用しても、接続機器のスペック以上の速度は出ない。
例えば10GbpsのLANケーブルを購入しても、パソコンのLANポートが1Gbps(1000BASE-T)対応の場合、1Gbps以上の速度で通信できません。
またLANケーブルやスイッチングハブは、高スペックになるほど高額になるため、無駄な出費にならないように適切なLANケーブルを選ぼう。
Wi-Fiと有線LANは併用できる?
Wi-Fiと有線LANは同時利用可能です。
WiMAXの機器はWi-Fiルーター同様にWi-Fiと有線接続に対応しており、同時に通信できます。
最大接続台数
- Speed Wi-Fi 5G X12
- 最大同時接続数 Wi-Fi®:16台/USB:1台
- クレードル利用時有線LAN1台
- Speed Wi-Fi HOME 5G L13
- 最大同時接続数 Wi-Fi®:32台/有線LAN:2台
ただし接続台数が増えるほど、通信が分散され速度が低下する可能性がある為、繋ぎ過ぎないように気を付けよう。
有線接続はレスポンスが向上?
WiMAXと有線接続するとレスポンスが速くなる。
パソコンからWiMAX本体までの間にある、電波干渉や障害物などを有線接続によって通信ロスを減らして指示の遅延を最小限にできる。



パケットロスが原因でレスポンスが遅くなる。

パケットとは通信しやすく分割したデータのことだよ
例えばYoutubeを再生してくださいという指示(データ)を10分割して通信先に送り、通信先では10分割されたパケットを受け取り復元する。
パケットロスが発生すると
- 一部のパケットが届かない
- 通信先でデータを復元できない
- パケットを再送信する作業が発生
その結果、データが復元されるまで時間が掛かりタイムラグとなる。
まとめると有線接続するとパケットロスを減らすことができる為、タイムラグが少なくレスポンスが良くなる。
Wi-Fiより有線接続が速い?
Wi-Fi世代と電波環境によって変わる。
なぜなら、基地局からWiMAX本体までの通信速度は同じなので、WiMAX本体本体からパソコンやスマホまでの伝達速度の差によって速度は変わる。
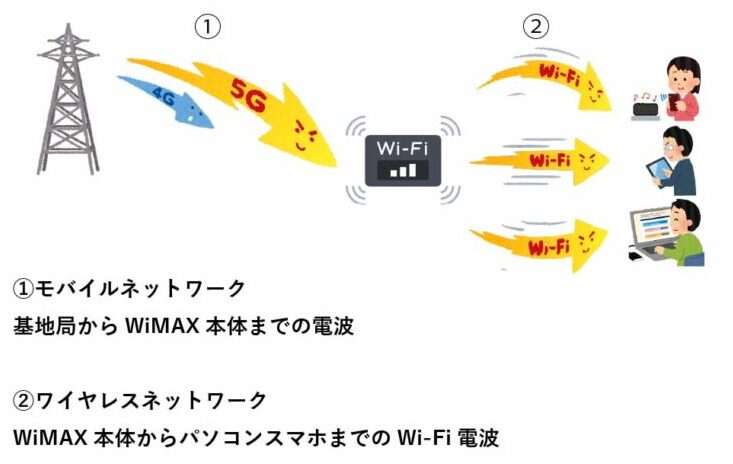
筆者はスピードテストを行う時はWi-Fi接続と有線接続の両方で測定するが、Wi-Fiの電波が良い時はWi-Fiの方が速く、Wi-Fi電波が悪い時は有線接続の方が速い。

Wi-Fi電波の状態や利用機器の仕様に依存するため電波次第で速度は変わる
そのため過度の期待は禁物だが、Wi-Fiの電波状態が良くない時は有線接続は有効的だ。
WiMAXの有線接続は設定不要
WiMAXの有線接続では基本的には設定不要だ。
通常はWiMAX本体とパソコンを有線LANで繋いだ時点で、パソコンが自動で認識して通信できるようになる。
とはいえパソコンの設定でLANアダプタを無効にしている場合、有線接続できません。
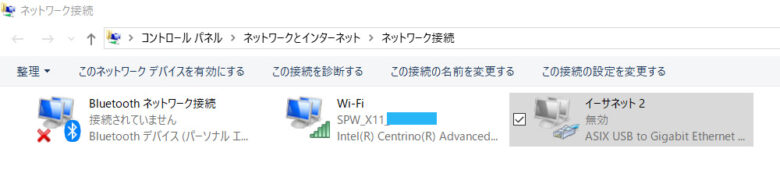
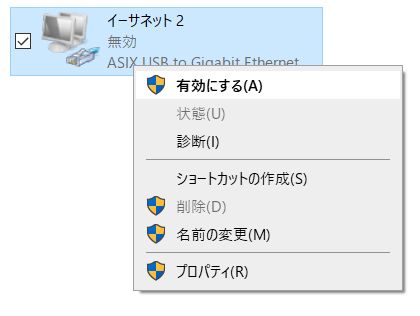
LANケーブルを接続して有線接続を有効にしてください。
LAN配線の注意点は?
LANケーブルが断線しないように生活導線上に配線しないようにする。
例えば平たいフラットタイプのケーブルをカーペットの下を通せば露出しないで済むが、ケーブルの上に荷重が繰り返されると断線の原因になる。
そのためカーペットの下でも壁際など荷重がかからない場所に配線してください。
クレードルは他の機種で使える?
Speed Wi-Fi 5G X12対応のクレードルは他の機種では利用できない。

Speed Wi-Fi 5G X11のクレードルを利用しているが、X12で充電は出来るが有線接続は出来なかった
Speed Wi-Fi 5G Xシリーズクレードル
- X11 クレードル(NAR01PUA/NAR01PUU)
- X12 クレードル(NAR03PUA/NAR03PUU)
このように型式も違うため、後からクレードルを購入する場合は型式を間違えないように注意して欲しい。
まとめ
WiMAXを有線接続するポイントをお伝えしてきましたが、メリットも多いがデメリットもあります。
WiMAXを有線接続したが意味がなかった。とならないようにポイントを押さえておきましょう。
有線接続を始める前のポイント
WiMAXを有線接続で利用しようと考えている方は、参考にしてください。
オススメのWiMAXを知りたい方は「GMOとくとくBB WiMAXの評判とは?」もチェックしよう。