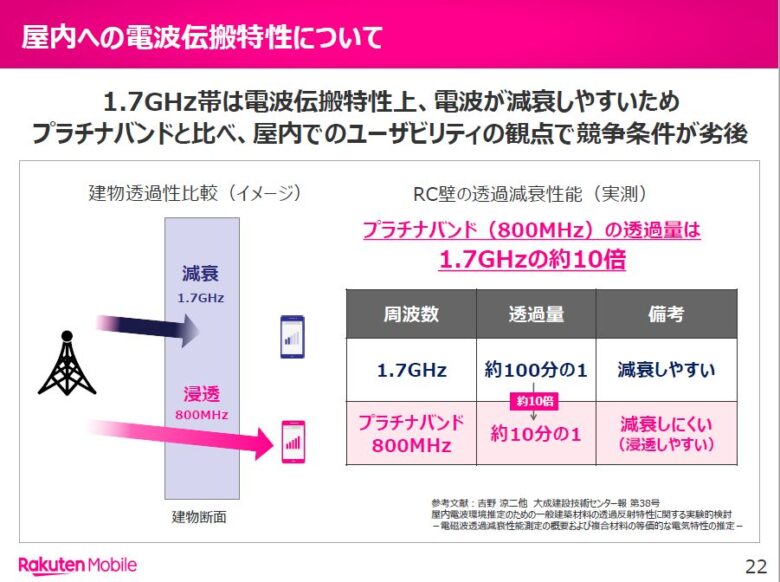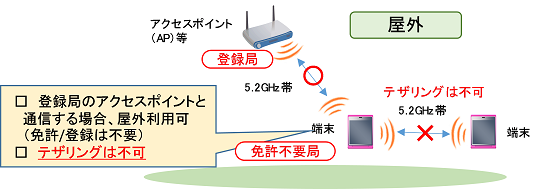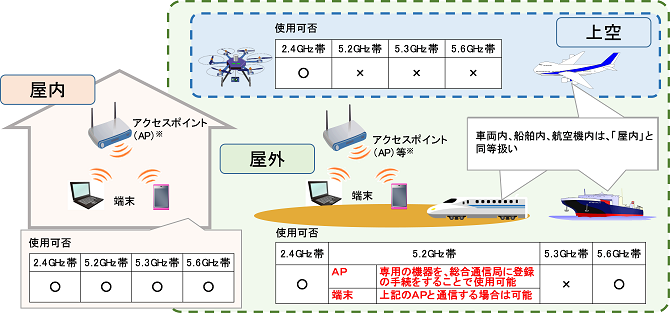こんな悩みを解決できる記事を用意しました!
この記事では格安SIM運営経験を持つ筆者が、WiMAXを1年以上利用して感じた電波状態と改善策をわかりやすく解説します!
記事前半では「WiMAXの電波特性やWiMAXの電波が悪い原因」、後半は「シチュエーションごとの対処法や実測結果」について解説するので、ぜひ参考にしてくださいね!
※「WiMAXの電波が本当に悪いか知りたい!」という方は、「WiMAXの電波は悪くない?実測テスト公開!」からどうぞ。
WiMAXの電波が悪いとは?
WiMAXの電波が悪い状態とは?
WiMAXの電波が悪いと言われるが、電波にも種類がある。
- 通信回線の電波が悪い
- Wi-Fiの電波が悪い
これはWiMAXやポケット型Wi-Fiの仕組みに原因がある。
ここからWiMAXの仕組みをわかりやすく解説していこう。
WiMAXの電波が悪い原因をすぐに見たい方は「WiMAXの電波が悪い原因」からどうそ。
WiMAXで利用する電波
WiMAXは「通信回線の電波」と「Wi-Fiの電波」を利用している。
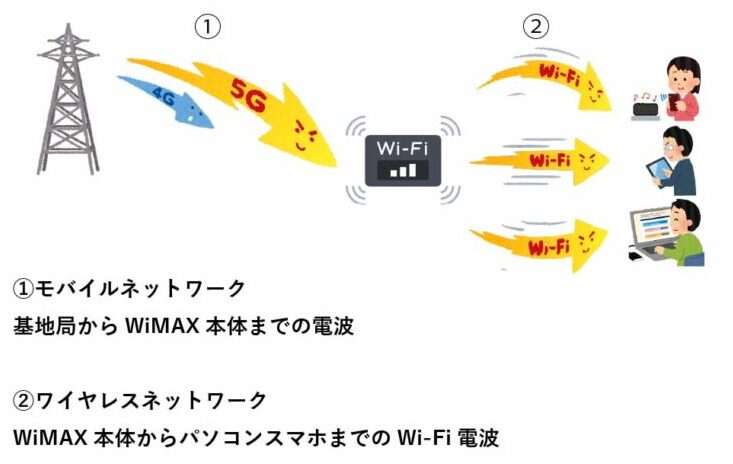
- 通信回線の電波:基地局からWi-Fiルーターまでの通信
- Wi-Fiの電波:Wi-Fiルーターからパソコンやスマホまでの通信
WiMAXの電波が悪いときは、通信回線かWi-Fiの電波が影響している。
通信回線で良く見る表記
WiMAXの電波について知っておきたい表記。
- 4G・5G回線:通信の世代を表す
- バンド(Band)電波の周波数帯
- ○○MHz(ヘルツ)周波数の単位
ここから簡単に説明していく。
モバイル通信の世代
5Gや4Gは移動通信規格で、WiMAXやスマホで使うモバイル回線の世代を表します。
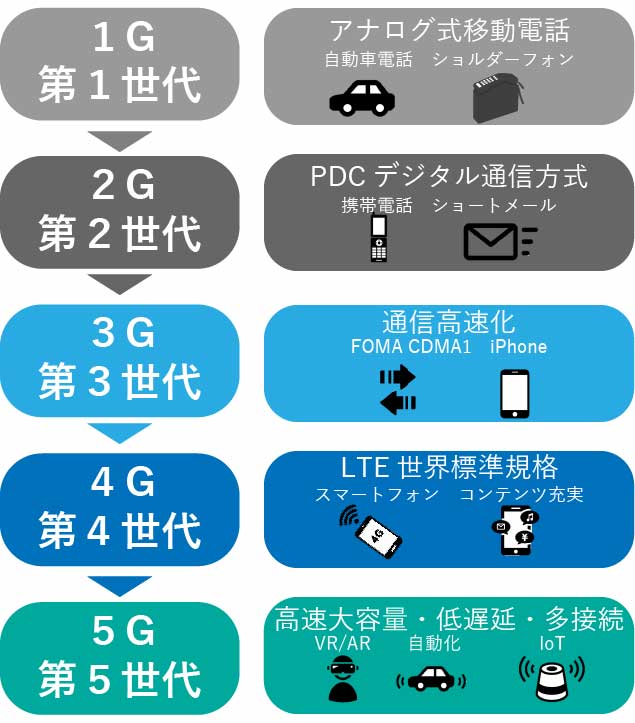
モバイル通信の直近3世代
- 第3世代(3G):iPhoneが登場スマホでネットを見る時代
- 第4世代(4G):スマホが普及し動画視聴やSNSが広がる
- 第5世代(5G):高画質の動画配信やZOOMなど相互通信や情報発信
このように4Gや5Gは通信の世代を表している。
周波数帯(バンド)
周波数帯はドコモ・au(UQ WiMAX)・ソフトバンク・楽天モバイルの各通信キャリアに割り当てている。
割り当てられた周波数帯をBand〇〇(バンド)と呼ばれる。
| 4G | WiMAX | au UQ Mobile | 楽天モバイル | ソフトバンク | NTTドコモ |
| バンド1 2,1GHz | 〇 | 〇 | 〇 | 〇 | |
| バンド3 1,7GHz | 〇 | 〇 | 〇 | 〇 NR化 | 〇 |
| バンド8 900MHz | 〇 | ||||
| バンド11 1,5GHz | 〇 | 〇 | |||
| バンド18 800MHz | プラスエリア モード | 〇 | パートナー 回線 | ||
| バンド19 800MHz | 〇 | ||||
| バンド21 1,5GHz | 〇 | ||||
| バンド26 800MHz | 〇 | ||||
| バンド28 700MHz | 〇 NR化 | 〇 NR化 | 〇 NR化 | ||
| バンド41 2,5GHz | 〇 WiMAX 2+ | 〇 Wi-Fi用 | |||
| バンド42 3,5GHz | 〇 CA | 〇 NR化 | 〇 NR化 |
| 5G Sub-6 | WiMAX | au UQ Mobile | 楽天モバイル | ソフトバンク | NTTドコモ |
| n77 3,8- 3,9GHz | 〇 | ||||
| 3,9- 4,0GHz | 〇 | ||||
| 4,0- 4,1GHz | 〇 | ||||
| n78 3,6- 3,7GHz | 〇 | ||||
| 3,7- 3,8GHz | 〇 | 〇 | |||
| n79 4,5- 4,6GHz | 〇 | ||||
| 5G ミリ波 | WiMAX | au UQ Mobile | 楽天モバイル | ソフトバンク | NTTドコモ |
| n257 27,0- 27,4GHz | 〇 | ||||
| 27,4- 27,8GHz | 〇 | ||||
| 27,8- 28,2GHz | 〇 | ||||
| 29,1- 29,5GHz | 〇 |
例えばWiMAX 2+はバンド41で、2,5GHz帯の電波を利用しているが、周波数帯によって特徴がある。
周波数帯の特徴
電波の周波数が大きくなるほど、直進性が強く高速になるが、エリアは狭くなる。
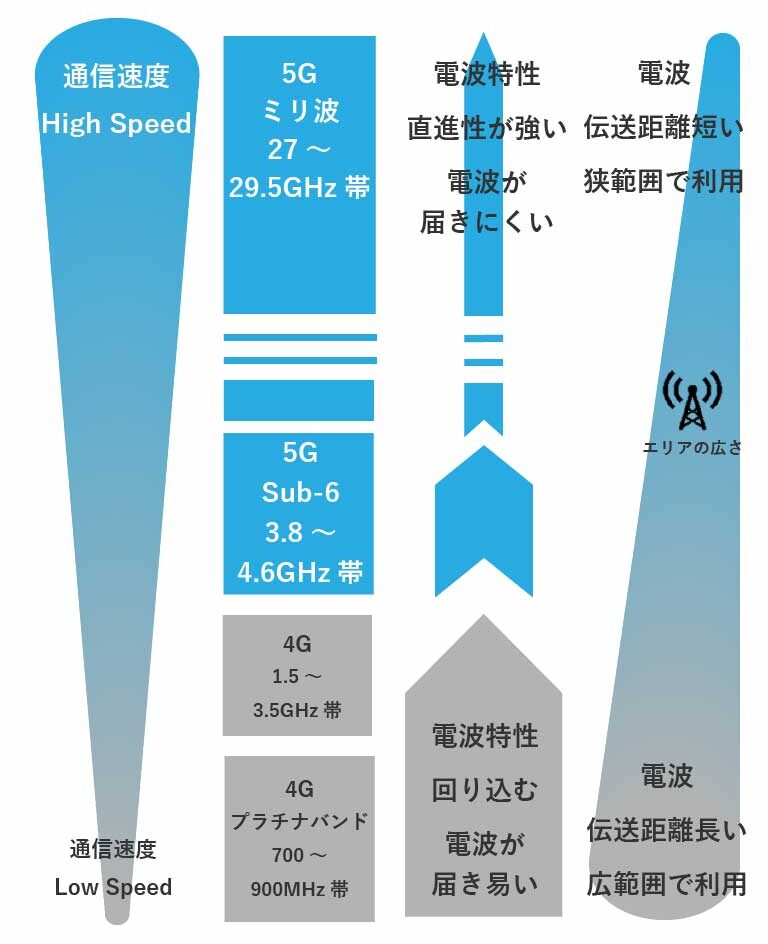
ここからWiMAXが利用する電波について解説していく。
WiMAXの電波
WiMAXは通信モード毎に電波が違う。
WiMAXは「スタンダードモード」「プラスエリアモード」2つの通信モードがある。
スタンダードモード
- au 5G バンドn78(3.7GHz)
- au 4G LTE バンド1(2.1GHz) バンド3(1.7GHz)
- WiMAX 2+ バンド41(2.5GHz)
プラスエリアモード
au 4G回線 バンド18(800MHz)(プラチナバンド)
※プラチナバンドは広範囲に届きやすく、障害物を回り込む特徴がある電波
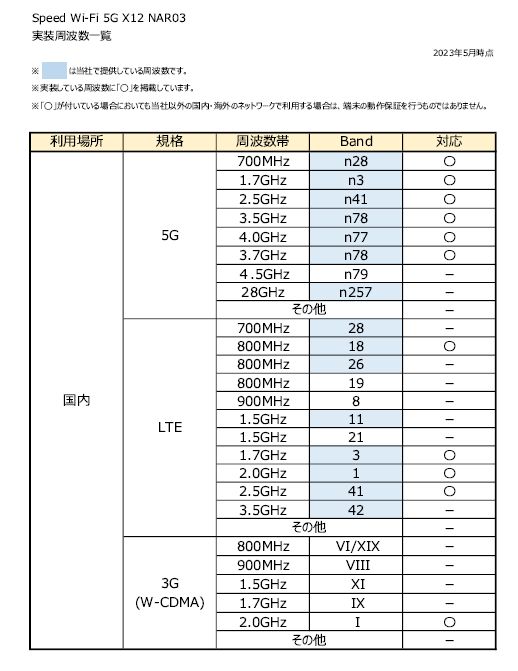
WiMAX +5Gになり、障害物に強い4Gの700MHz(バンド28)を5Gに転用して、建物内でも利用しやすくなった。
過去のWiMAXは1つの周波数帯しか利用できず、電波の届きが悪いイメージだが利用できる周波数帯も増え電波環境は改善された。

WiMAX 5Gを1年以上利用しているがスタンダードモードで足りている
頼りになるプラスエリアモード
WiMAX 2+エリアの場合、電波が弱いケースがある。
なぜならWiMAX 2+の電波は障害物い弱い特性があり、建物内や地下では電波が弱くなりアンテナが立たないケースがある。
通信エリアをカバーするオプションで、プラスエリアモードがあり障害物にも回り込み建物内や地下でも通信できる。
注意点
- 利用月は1,100円の追加料金が発生
- データ通信の上限が30GB
- 上限超過後128kbpsに速度制限
プラスエリアモードで上限を超えても、スタンダードモードに影響はないので、設定をスタンダードモードに切り替えればOK。

WiMAX +5Gになり、電波の繋がりは良くなった
但し繋がり辛い場所もあるよ

特に普段利用する場所がプラスエリアモードの利用が必須の場合、エリア的にオススメしません。
WiMAXの電波が悪い原因
WiMAXの電波が悪い原因は主に4パターン。
ここからパターンごとに原因と改善策を解説していく。
地下や建物の障害物による電波干渉
WiMAXの電波は建物や地下など通信を遮られると電波が弱くなり、速度低下や通信が不安定になる。
それはWiMAXの電波は高速通信がメリットだが、周波数が高く障害物に回り込めないからだ。
光と音をイメージすると分かりやすい
- 光は建物の陰に届かない → 電波は届かない
- 音は建物の陰でも聞こえる → 電波が届く
例えば部屋の見栄えを優先してWi-Fiルーターをラックに収納すると、ラックが電波を遮っているため電波は弱くなる。
対策
ここから対策を説明していこう。
WiMAXを電波が入る場所に置く
建物や遮蔽物などが原因で、WiMAXの電波が悪い時はWiMAX本体の場所を変えてみる。
電波の特性上、建物や障害物を浸透したり回り込んだりできない。
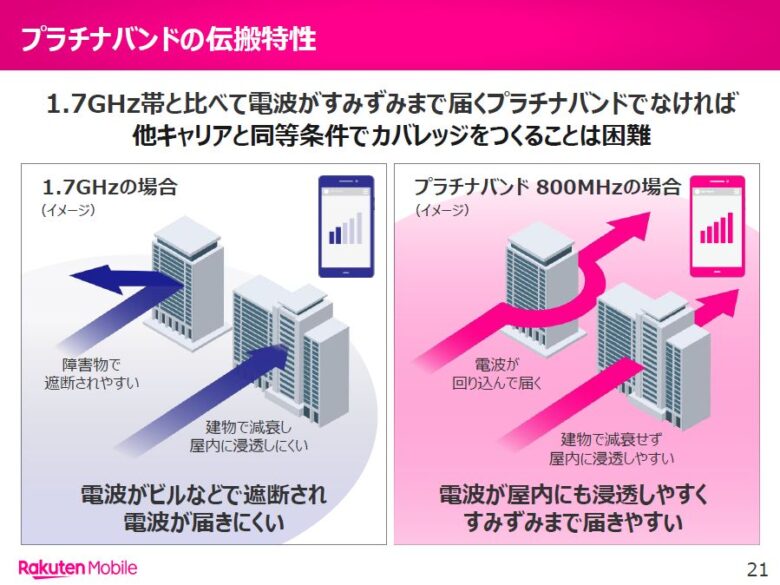
対策
電波が悪い状態は環境によって異なるので、3つの対策を解説していこう。
WiMAX本体を窓際に置く
WiMAX本体を電波が入りやすい窓際に置くことで、WiMAXの電波を強い状態でキャッチできる。
これはWiMAX本体を窓際から離れた場所に置いている場合に有効だ。
Rakutenモバイルで窓際から屋内に移動した時の電波強度を見てみよう。



楽天モバイルもWiMAX同様に1,7GHz帯の周波数を利用しており、電波特性が似ているので参考にしてください。
WiMAX本体を障害物が無い場所に移す
WiMAX本体を遮蔽物内から置き場所を変え、WiMAXの電波を受けやすくする。
WiMAX本体をラック内や収納BOXなど、遮蔽された状態で置いているときに効果的だ。
WiMAXを屋内利用する際の置き場所
- 窓際から離れた場所は避ける
- 水槽の近くや壁際を避ける
- ホームルーターの場合、直射日光が当たらない場所
- Wi-Fi電波を飛ばしやすい高い場所に置く
Wi-Fiの電波は隣接の部屋からも干渉をうけるので、置き場所を何か所か試してみよう。
WIMAXを電波干渉の少ない場所に移動
WiMAXは2つの通信経路を利用する為、屋内向けの対策も必要だ。
2つの通信経路
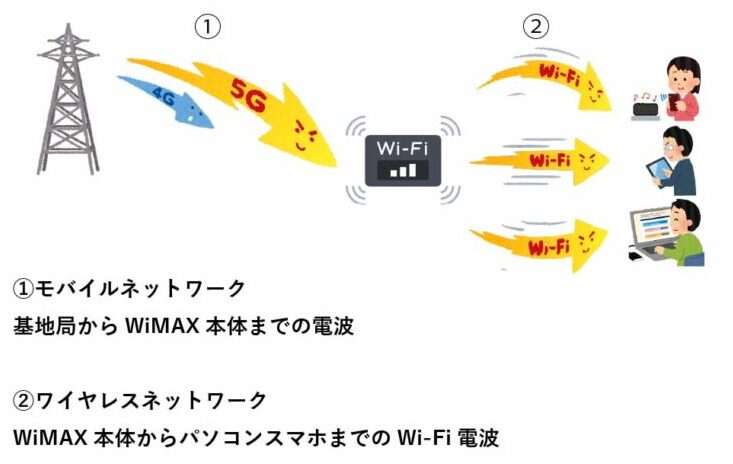
- 基地局からWiMAX本体までの4G・5Gの電波を利用したモバイル通信
- WiMAX本体からスマホやパソコンまでのWi-Fi電波を利用したワイヤレス通信
対策1,2で基地局からの電波を受けやすくする対策しても、WiMAXからスマホやパソコンの間でWi-Fi電波が干渉を受けると結果的に速度低下や通信が不安定になる。
そのためWiMAX本体からパソコンやスマホまで電波干渉を抑える対策が必要だ。
「Wi-Fiの電波干渉対策」にすすむ。
クレードルを利用する
Speed Wi-Fi 5G X12・X11のクレードルには受信アンテナが内蔵されており、電波の受信性能がアップする。
筆者は職場でもSpeed Wi-Fi 5G X11を利用しているが、自分の席以外にWiMAX本体を置けないため、クレードルを利用して電波の受信を補っている。
クレードルを利用するメリット
- WiMAX回線の受信性能アップ
- デスクトップPCの有線接続
- アクセスポイントを追加できる
デメリット
- 別途購入費が掛かる
- ながら充電で電池劣化の可能性
- LANケーブルが必要
ここからメリットについて解説していく。
WiMAX回線の受信性能アップ
Speed Wi-Fi 5G X12のクレードル内蔵アンテナは5G・WiMAX 2+で電波を受信できる。
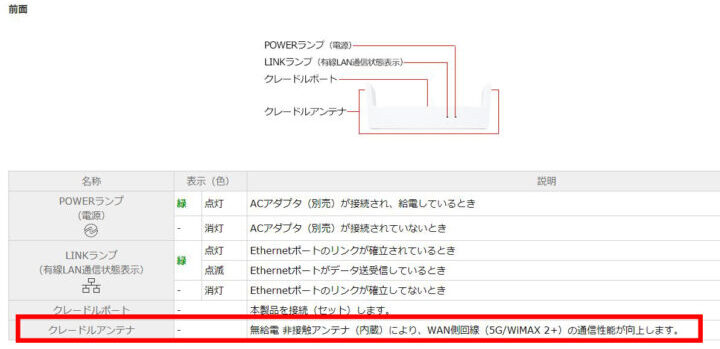
そのためクレードルを利用すると受信アンテナが増え、電波を受信しやすくなる。
アンテナ数に比例して、通信の道が増えるため通信速度アップも期待できる。
デスクトップパソコンを有線LANで接続
Speed Wi-Fi 5G X12のクレードルは有線LANポートを利用できる。

有線LANの用途
- WiMAXの電波を無線非対応の機器で利用できる
- Wi-Fi電波が悪い時にWi-Fiを使わず通信できる
WiMAXの電波を無線非対応の機器で利用
Wi-Fi非対応のデスクトップPCやネットワークプリンタなどネットワーク機器を利用できる。
例えば
- パソコンやスマホからクレードル経由でプリントアウトやスキャンができる
- Wi-Fiが内蔵されていないパソコンでもWiMAXで通信できる
- Wi-FiルーターをWiMAXのアクセスポイントとして利用
Wi-Fi電波が悪い時にWi-Fiを使わず通信
屋内でWi-Fiが電波干渉で通信が不安定な場合、有線LANで繋ぎWi-Fiを経由せずにWiMAXで通信できる。
アクセスポイントの追加については「アクセスポイントを追加する」で解説します。
クレイドル利用の注意点
便利なクレードルだが、注意点がある。
クレードルの注意点を簡単に説明していこう。
窓口によって料金が変わる
クレードルの料金は、WiMAXの受付窓口によって変わる。
- UQ WiMAX:5,720円(税込み)
- BIGLOBE WiMAX :5,720円(税込み)
- GMOとくとくBB WiMAX:5,170円(税込み)
クレードルは後から購入できるので、電波状況を見て検討しよう。
ながら充電で電池が劣化する可能性
クレードルは常に電源に繋いでいる為、WiMAX本体はクレードルから充電しながら通信している。
クレードル利用が多い方は、ロングライフ充電機能を利用したほうが良い。

ロングライフ充電を有効にすると、充電は約70%で止まり、充放電の繰り返しによる電池の劣化を防げるよ
ロングライフ充電設定
ecoメニュー>ロングライフ充電>使用する

LANケーブルの仕様ほど差は感じない
有線LANはケーブルによって伝送速度は異なるが、一定期間3つのカテゴリのLANケーブルで実測値を測定していたが、速度差はあるが体感できるほどの違いはなかった。
理論上は伝送帯域が広いCat6Aは、Cat5eの10倍のデータを伝送できる。
| WiMAX +5G 5G回線 | 下り 上り | レイテンシ |
| Cat5e | 129.6Mbps 25.9Mbps | 28.1ms |
| Cat6 | 139.1Mbps 24.9Mbps | 24.8ms |
| Cat6A | 141.5Mbps 27,5Mbps | 23,9ms |
| WiMAX 2+ 4G回線 | 下り 上り | レイテンシ |
| Cat5e | 51.9Mbps 15.0Mbps | 29.5ms |
| Cat6 | 52.1Mbps 15.3Mbps | 29.3ms |
| Cat6A | 56.4Mbps 16.2Mbps | 28.8ms |
カテゴリごとにケーブルの太さが違う為、ケーブルを固定できる場合はCat6Aが良いが、持ち運びにはケーブルが細いCat5eが扱いやすい。

体感できるほど速度に差はないので、利用場所に合わせてケーブルを選ぼう
クレードル利用を検討している方は注意点を参考にして欲しい。
アクセスポイントを利用する
屋内でWiMAX本体から離れた場所で利用する場合、アクセスポイントを活用するとWi-Fi電波の減衰を防げる。

WiMAX本体は窓際に置いて別の部屋で利用するときに有効な対処法だよ
例えばWiMAX本体がある部屋から離れるほど、Wi-Fi電波が弱くなる。
窓際にWiMAX本体を置き、屋内を移動しながらWi-Fi電波の強さを測定した。
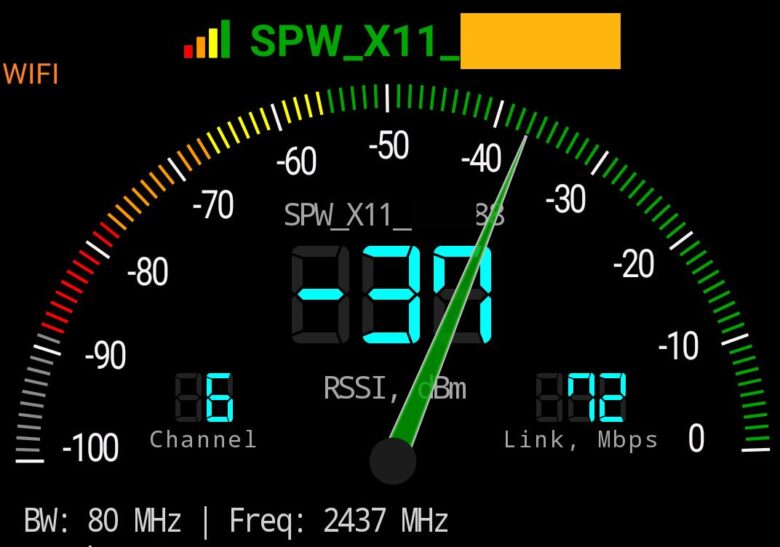

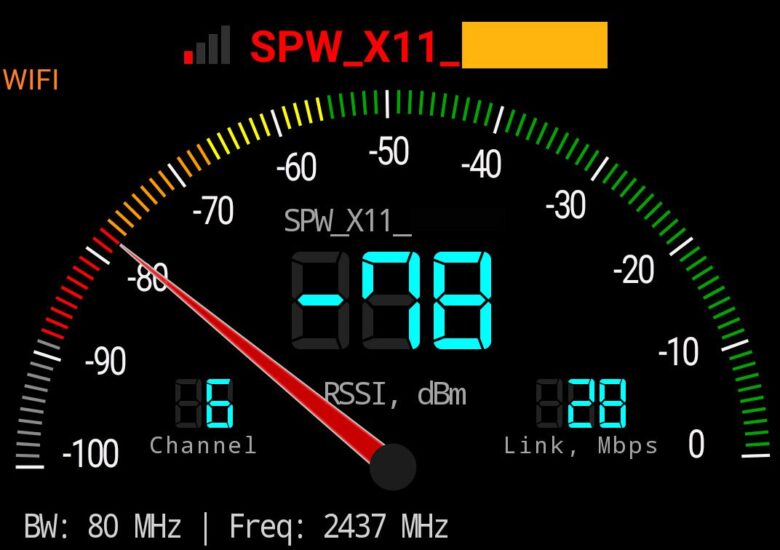
WiMAX本体から距離が離れるほど、Wi-Fi電波が悪くなるのが分かる。
市販のWi-Fiルーターを有線LANでWiMAXと繋ぎ、Wi-Fiルーターをアクセスポイントとして利用できる。
アクセスポイントの接続方法
アクセスポイントの接続は3ステップです。
- Speed Wi-Fi 5G X12の場合は、クレードル背面のLANポートと市販のWi-FiルーターをLANケーブルで繋ぐ
- Wi-FiルーターのスイッチをAPの場所にセットして電源を入れる
- Wi-FiルーターのSSIDと認証パスワードをパソコンやスマホに設定



LANケーブルの配線に手間はかかるが、アクセスポイントを使うとWiMAXの電波が届かない場所で利用できる。
プラスエリアモードを利用する
建物の構造上、電波が入りにくい場合はプラスエリアモードに切り替えてみる。
プラスエリアモードはau 4G回線のプラチナバンドを利用できるオプションサービスです。
プラチナバンドとは、広範囲に届きやすく、障害物に強い電波だ。
特徴
- 電波が障害物を回り込んで届く
- 建物内に電波が浸透して減衰しにくい
- 1,7GHzの電波に比べ建物内に電波が10倍通りやすい
注意点
- 利用月は1,100円掛かる
- 月間30GBのデータ上限がある
au4G回線(プラチナバンド)の一部が5G回線に転用され、スタンダードモードの電波が良くなった。
WiMAX 2+エリアの場合はプラスエリアモードで試してみよう。
プラスエリアモード設定
プラスエリアモードの設定方法
メニュー>通信モード>+Aモードを選択

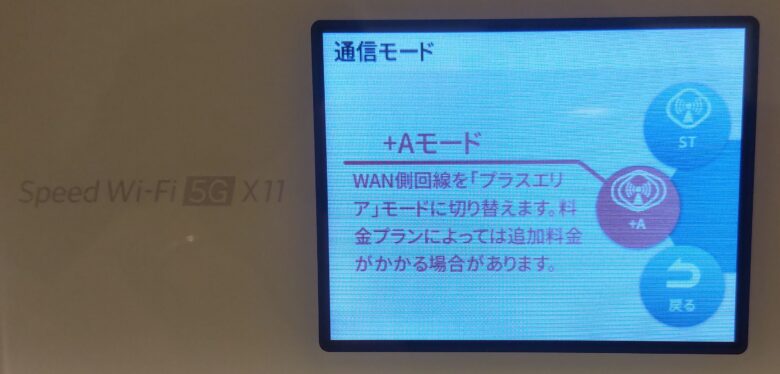
プラスエリアモード規制を有効にしている場合、解除しないと変更できません。
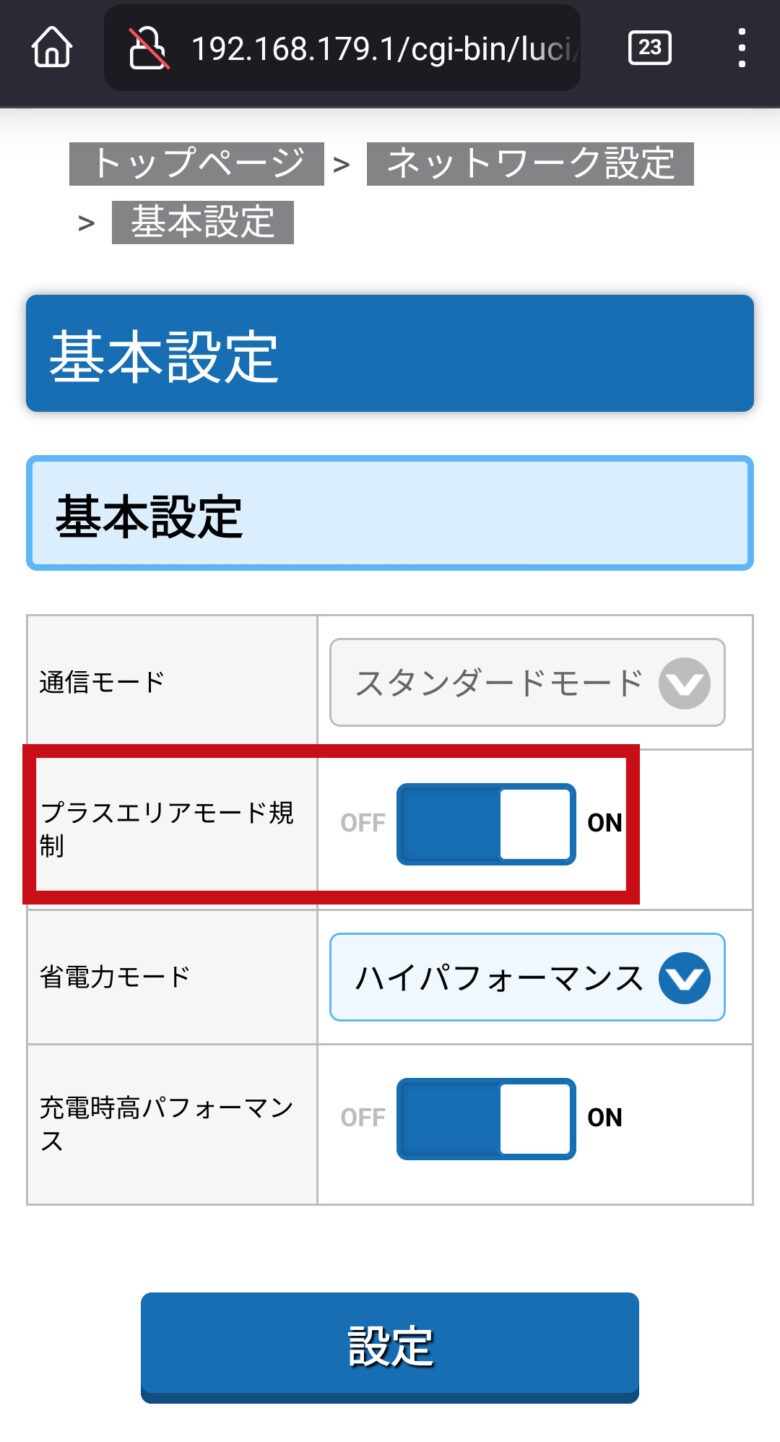
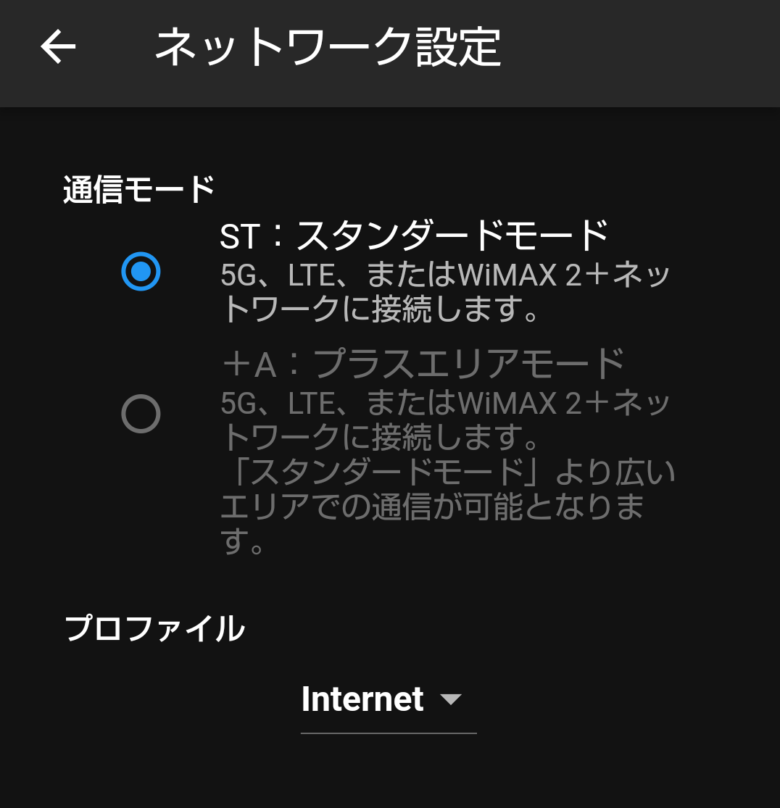
プラスエリアモードはスポットで利用する分には良いが、プラスエリアモードしか通信できない場合は乗り換えを検討したほうが良い。
通信エリアから外れている
WiMAXの通信エリアから外れていたり、エリアぎりぎりの場所にいたりする場合、電波が弱く繋がりにくくなる。
WiMAXは基地局から4Gや5Gの電波を、WiMAX本体で送受信してデータ通信が利用できる。
例えば下図のように通信エリアの境にいる場合、弱い電波しか届かずアンテナが1~2本しか立っていない状態。
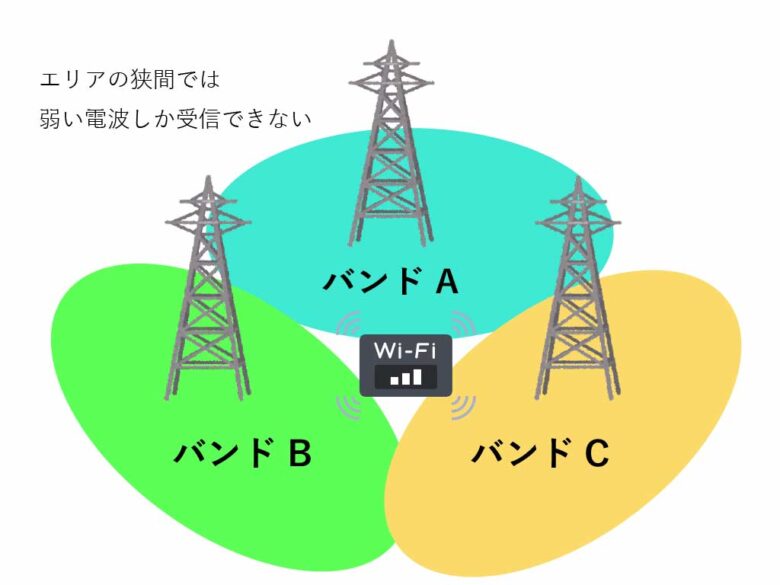
対策
ここから対策を説明していこう。
WiMAX本体を再起動
WiMAXの電波が入り辛いエリアでも、WiMAX本体を再起動させることで電波が繋がるケースがある。
なぜなら弱い電波が切り替わらない場合、WiMAX本体を再起動すると最適な電波を繋ぎなおすため、改善する可能性がある。
それに電波は目に見えないので、エリアマップ通り圏外になるとは限らないからだ。

再起動は正しい手順でおこなおう
Speed Wi-Fi 5G X11の場合、電源ボタンを1~2秒押すとディスプレイに電源メニューが表示されるので再起動を選択。

電源ボタンを押しっぱなしで電源を切ると強制終了となり不具合の原因となる可能性がある
再起動を試しても改善しない場合は、電波が届きにくい場所の可能性が高い為、WiMAXの通信エリア内に移動してみよう。
通信エリア内に移動する
WiMAX本体をみてアンテナが立っているか確認しよう。
アンテナが立っていない場合、通信エリア外の可能性が高い。
電波が入りやすい屋外で通信できるかチェックしてみる。
注意点
- 通信エリア内でも電波環境により繋がり辛くなる
- 利用場所の電波が気になる場合、次のステップをチェック
筆者の利用場所は通信エリア内だが、電波状態が気になるためWiMAXを契約する前に「Try WiMAX」を活用した。
契約前ならTry WiMAXで試す
契約前なら「Try WiMAX」を活用しよう。
「Try WiMAX」は15日間実機を試せるサービスです。
WiMAXの電波は利用環境によって電波状態が変化するため、実機で利用できるかチェックしてみよう。
実際に筆者が感じたメリット
- 現地で電波状態や速度を試せる
- 利用するアプリで直接確認できる
- バッテリの持ちを確認できる

これらはエリアマップを見ただけでは確認できない内容だ
Try WiMAXの始め方4ステップ
- Webサイトから仮登録しよう
- メールの認証URLから本登録
- 端末発送
- 端末受取り・利用開始
主な注意点
- お試し日数は、WiMAXからの発送日から返却完了日までの15日間
- 機器の破損、紛失はもちろん返却が遅れた場合、違約金が発生する可能性がある
- クレジットカードの登録が必須
Try WiMAXに興味ある方は「Try WiMAXの注意点」をチェックしてください。
他の電子機器による電波干渉
WiMAXは基地局からWiMAX本体まで4G・5Gの電波、WiMAX本体からパソコンやスマホまでWi-Fi電波を利用して通信を行う。
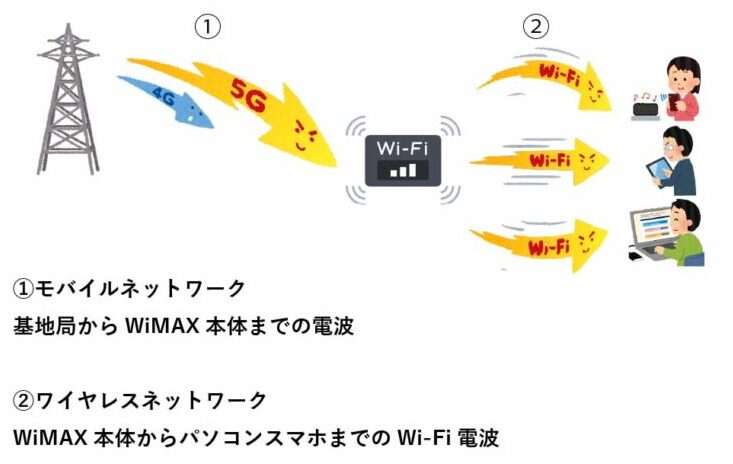
その為、4G・5Gの電波状態が良くても、Wi-Fiの電波が干渉を受けると結果的に通信は不安定になる。
そしてWiMAXと同じ、2,4GHz帯の電波を利用する機器は身の回りに多くある。
- 電子レンジ
- テレビ
- Bluetooth機器(イヤホン・マウス・キーボード)
- IHクッキングヒーター
- コードレス電話
電子機器以外に、近隣のWi-Fi電波も干渉している。
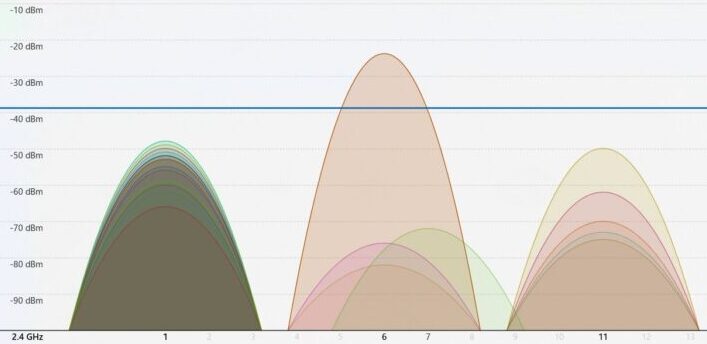
特に電子レンジは、Wi-Fiより強い電磁波を利用しており機器から漏れ出る電磁波が、干渉してWi-Fi電波が悪くなる。
対策
ここからWi-Fi電波が悪くなった時の対策を解説していく。
WiMAXのWi-Fi電波を変更する
WiMAX本体とパソコンやスマホは2,4GHz帯と5GHz帯のWi-Fi電波でデータ通信を行っている。
WiMAXの2,4GHz帯は、Wi-Fi以外にBluetoothや電子レンジ、テレビなど利用機器が多く、電波干渉を受けるとWi-Fiの電波が悪くなる。
同時刻に測定した2.4GHz帯と5GHz帯の電波状況だが、5GHz帯は混雑していないのがわかる。
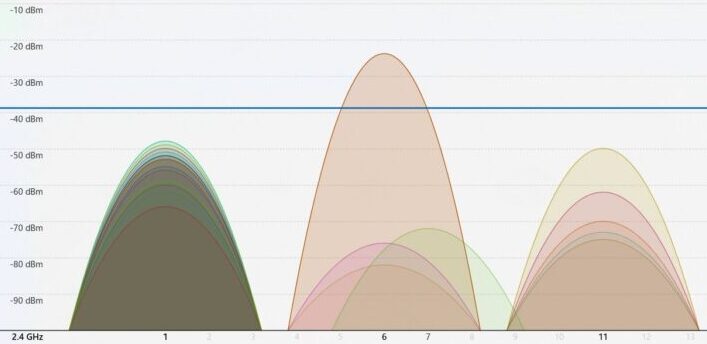
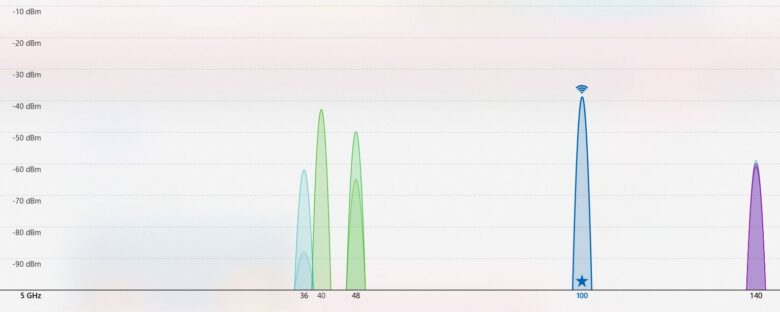
Wi-Fi電波の特性
- 2.4GHz帯 アンテナから離れても電波が届きやすいがスピードは遅く、利用機器が多く電波干渉しがち
- 5GHz帯 利用機器は少なく、アンテナ付近は高速だが距離が離れると電波が届き辛く速度も低下
Wi-Fiの電波が悪くなると、確実にデータ通信を行おうとする低速でも確実に通信できる電波に切り替わる。
電波干渉がさらに悪化すると遅延がおきたり、繋がらなくなったりする。
WiMAXの電波を混雑の少ない5GHz帯に変更して、改善するか試してみよう。
次にWiMAXの電波変更手順を説明しよう。
WiMAXのWi-Fi電波変更手順
Speed Wi-Fi 5G X11は初期は2,4GHzで設定されている。
- 2,4GHz専用
- 5GHz専用
- 2,4GHz / 5GHz自動切換え
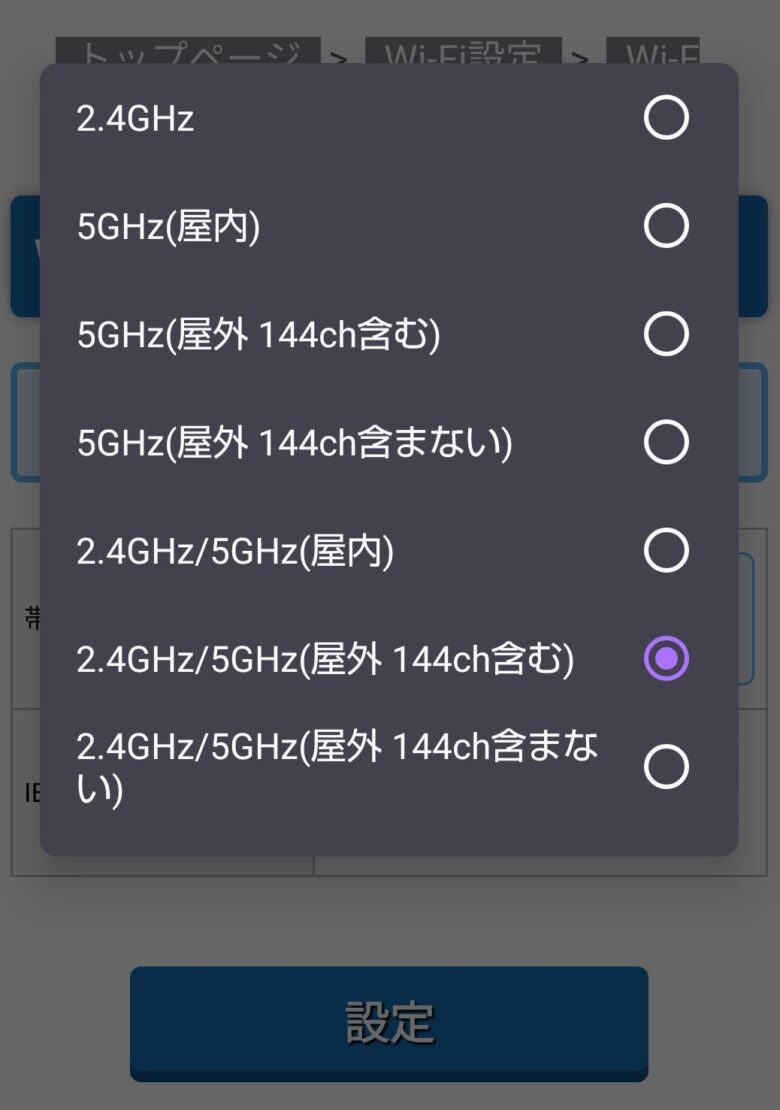
Speed Wi-Fi 5G X11の機器から設定変更
クイックメニュー>Wi-Fi周波数 から選択


Wi-Fiの周波数設定で5GHz帯を利用する際に注意が必要です。
Wi-Fiの5GHz帯利用の注意点
5GHz帯には屋内と屋外用の設定がある。
注意したいのは、5GHz(屋内)を選択した場合、屋外では利用しないでください。
なぜなら人工衛星や航空無線に干渉する恐れがあるからだ。
Speed Wi-Fi 5G X12で利用できる5GHz帯
- 屋内用:5,2GHz帯
- 屋外用:5,6GHz帯
5,2GHz帯を屋外でWi-Fiルーターやスマホのテザリング利用は、電波法で禁止されている。
飛行機を利用する場合、屋外用の5,6GHz帯も禁止のため2,4GHzのみに変更が必要。
Wi-Fiの周波数や特性について知りたい方は「Wi-Fi6とメッシュWi-Fiの違い」をチェックしてください。
WiMAXの置き場所を移動
WiMAX本体を電子レンジの近くや壁際から離れた場所に変えよう。
電子レンジの近くや壁際は電波干渉を受けやすいからだ。

電子レンジは2,4GHz電磁波の振動を利用して温める為、利用するときに電磁波が漏れ出します
電子レンジを使うなって言っても無理よ

対策
- 電子レンジから離れた場所で利用
- 電子レンジの置き場所を変える
マンションやアパートなどで隣の居住者側の壁際にWiMAX本体を置くと、隣の居住者が利用しているWi-Fi電波が干渉するケースがある為、壁際から離れた場所にWiMAX本体を置いてみよう。
有線LANを利用
Wi-Fiの電波が悪い時は、Wi-Fi電波を使わない接続方法を試そう。
対処法
- 有線LANを利用
- USB接続
1.有線LAN接続
- WiMAXホームルーターは背面のLANポートから接続
- Speed Wi-Fi 5G X12の場合、クレードル背面のLANポートを利用

クレードルが無い場合、USB接続を試そう。
2.USB接続
Speed Wi-Fi 5G X12は初期でUSB接続は有効になっているので、パソコンとWiMAX本体をUSBケーブルで繋ぐだけです。

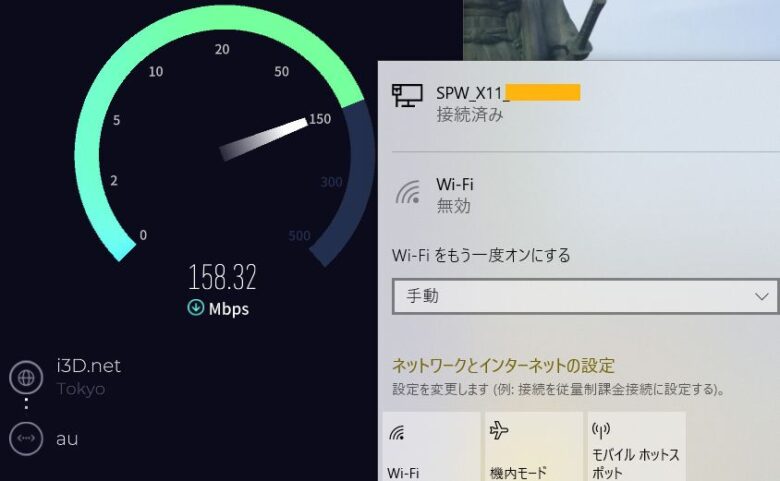
USB接続できない場合は設定を有効に変更。
メニュー>詳細>LAN>USB接続



注意点
- 有線LANのケーブルが必要
- パソコンやスマホとWiMAXのType Cを繋ぐケーブルが必要
- クレードル購入費用が発生
WiMAX本体と距離が離れている
WiMAX本体からスマホやパソコンまで距離が近いほど電波は強く、離れるほど電波が弱くなる。
WiMAX本体からパソコンやスマホの間は、Wi-Fi通信でデータを送受信するが他者のWi-Fi電波や扉や壁など、障害物が増えるほど干渉を受けやすい。
WiMAX Speed Wi-Fi 5G X11の電波状況
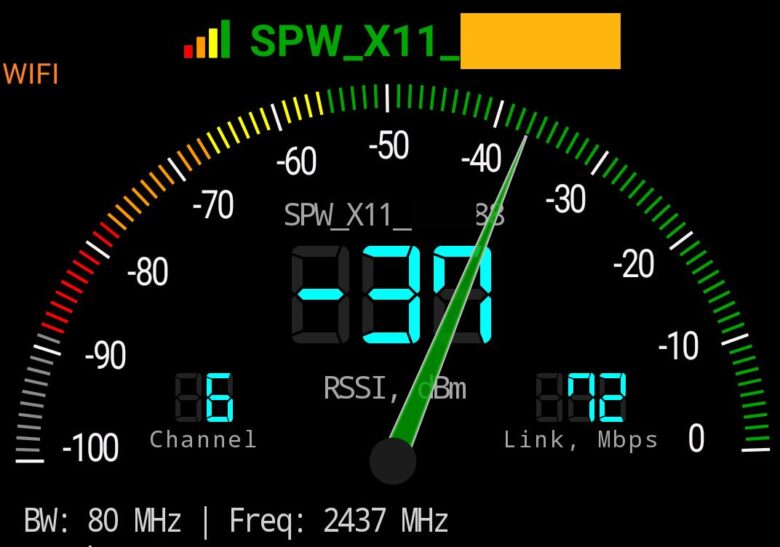

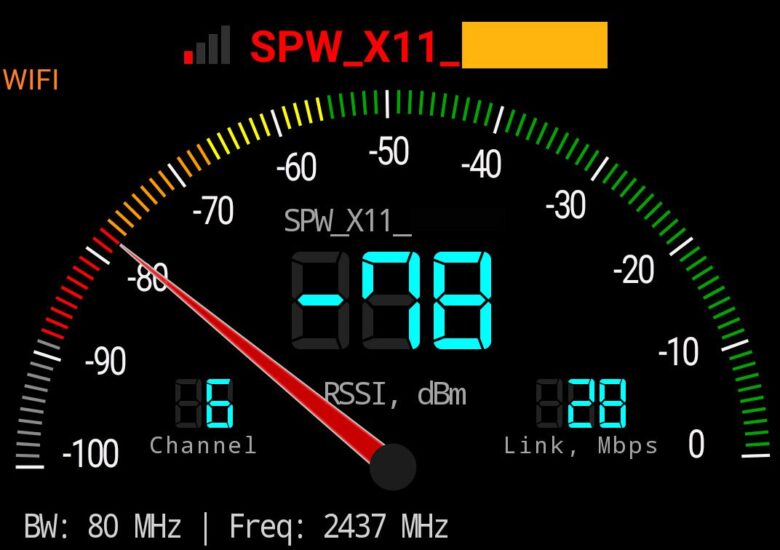
WiMAXから受信しているWi-Fiの電波強度を「dBm:デシベルミリワット」で表す。
WiMAX本体から離れるほど電波が弱くなり、5m離れた個室では通信できなかった。
対処
WiMAX本体の近くで利用する
WiMAXは通信回線をキャッチしている状態でも、パソコンやスマホとのWi-Fi通信が出来なければネットにはつながらない。
WiMAX本体からパソコンやスマホの距離が離れると、Wi-Fi電波が弱くなり繋がらなくなる。
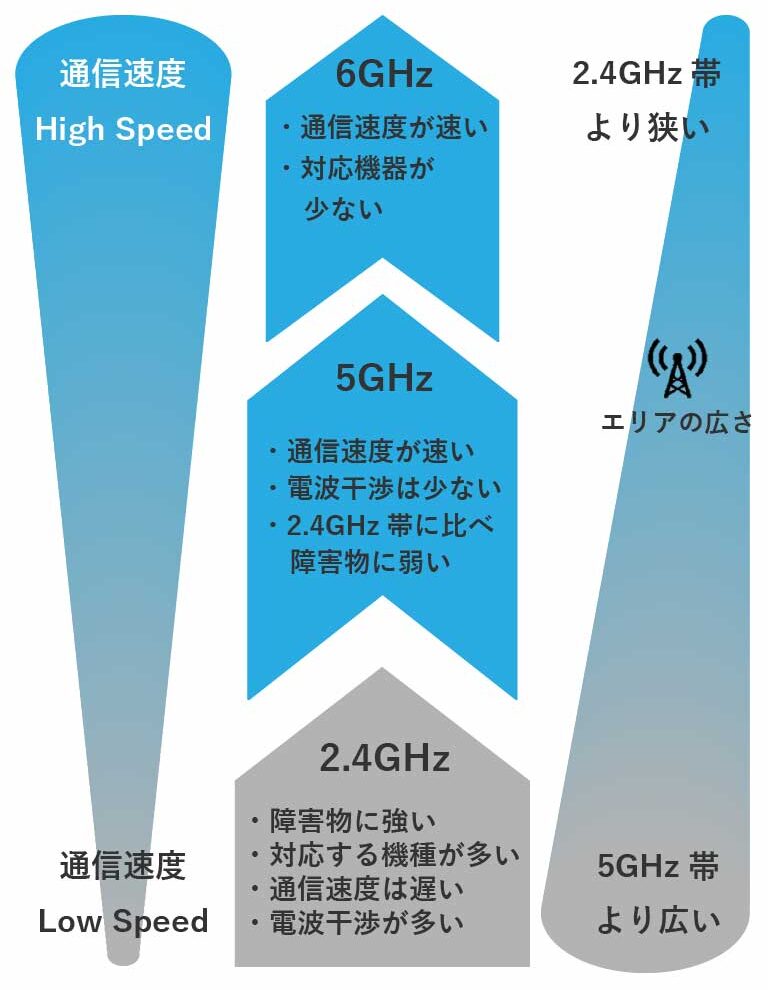
電波特性上、距離が離れるほど電波干渉を受けやすくなるため、近くに置いたほうが良い。
このようにWiMAXは「通信回線」と「Wi-Fi」の両方が繋がらないと利用できない。
屋内専用ならホームルーターに軍配
WiMAXは持ち運びタイプと据え置きタイプで、アンテナ数に違いがある。
| タイプ | 持ち運び | 据え置き |
| 機種名 | Speed Wi-Fi 5G X12 | Speed Wi-Fi HOME 5G L13 |
| 通信速度 下り最大 | 3,9Gbps | 4,2Gbps |
| 通信速度 上り最大 | 183Mbps | 286Mbps |
| Wi-Fi規格 | Wi-Fi6 | Wi-Fi6 |
| Wi-Fi アンテナ | 2×2 | 4×4 |
| Wi-Fi 伝送速度 | 約1,2Gbps | 約2,4Gbps |
| 有線LAN | 約2,5Gbps クレードル利用 | 約2,5Gbps |
| 最大 同時接続数 | Wi-Fi®:16台 USB:1台 | Wi-Fi®:32台 有線LAN:2台 |
| 連続通信時間 | 約540分 | ー |
持ち運びタイプに比べ、据え置きタイプはアンテナ数が多い。
Speed Wi-Fi 5G X12
- アンテナ:2本
- 最大伝送速度:約1,2Gbps
Speed Wi-Fi HOME 5G L13
- アンテナ:4本
- 最大伝送速度:約2,4Gbps
Wi-Fiのアンテナ数だけ通信の道ができ、アンテナの数が増えれば速度アップが期待できる。
このように持ち運ぶ用途が無い場合、据え置きタイプの方がアンテナ数が多くWi-Fi電波は安定する。
アクセスポイントを追加する
WiMAX本体から離れた場所で利用する場合、アクセスポイントでWi-Fi電波をカバーできる。
WiMAX本体から離れるほどWi-Fiの電波強度が悪くなるが、離れた場所にアクセスポイントを置ければ電波強度が良い状態で利用できる。

アクセスポイントはオプション?
市販のWi-Fiルーターをアクセスポイントとして代用しよう

今回は3つの接続パターンを紹介していく。
- WiMAXから利用場所のパソコンまでLANケーブルで直接つなぐ
- WiMAXからアクセスポイントまでLANケーブルで繋ぐ
- WiMAXからアクセスポイントまでLANケーブルで繋ぎ、アクセスポイントのLANポートから有線でパソコンにつなぐ
ここからパターンごとく解説していこう。
接続パターン①
WiMAXから離れた利用場所のパソコンまでLANケーブルで直接つなぐ方法。
メリット
- 離れた利用場所まで速度低下を抑えられる
- アクセスポイント不要
- Wi-Fi電波の干渉を受けない
デメリット
- 利用場所までLANケーブルを引く必要がある
- 離れた場所でWi-Fiは利用できない

注意点
- Speed Wi-Fi 5G X11~12の場合、クレードルが必要
- WiMAX本体から利用場所まで距離分のLANケーブルが必要
- パソコン側にLANポートが必要
※デスクトップや通常サイズのノートPCはLANポートは標準搭載しているが、薄型ノートPCの場合はLANポートが搭載されていない機種もある。


LANポートが無い機種の場合、USB対応のLANアダプタで代用できる。
接続パターン②
WiMAXから離れた利用場所のアクセスポイントまでLANケーブルでつなぐ方法。
メリット
- 離れた利用場所まで速度低下を抑えられる
- 離れた場所でWi-Fi利用できる
- 別フロアでも利用できる
デメリット
- 利用場所までLANケーブルを引く必要がある
- アクセスポイントが必要
- WiMAXのSSIDとアクセスポイントのSSIDを分ける必要がある
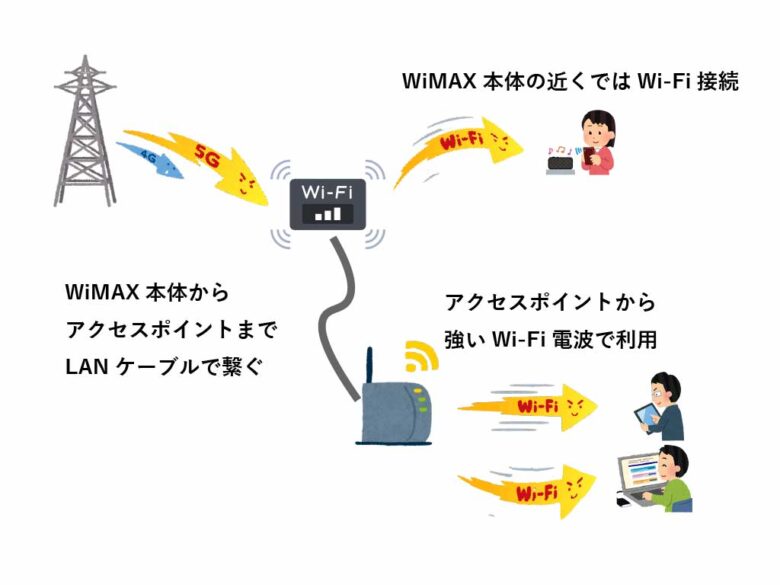
手順
- WiMAXにLANケーブルを接続
- アクセスポイントのスイッチをAPモード
- アクセスポイントにLANケーブルを接続
- アクセスポイントの電源を入れる
- パソコンやスマホにアクセスポイントのSSIDとパスワードで接続

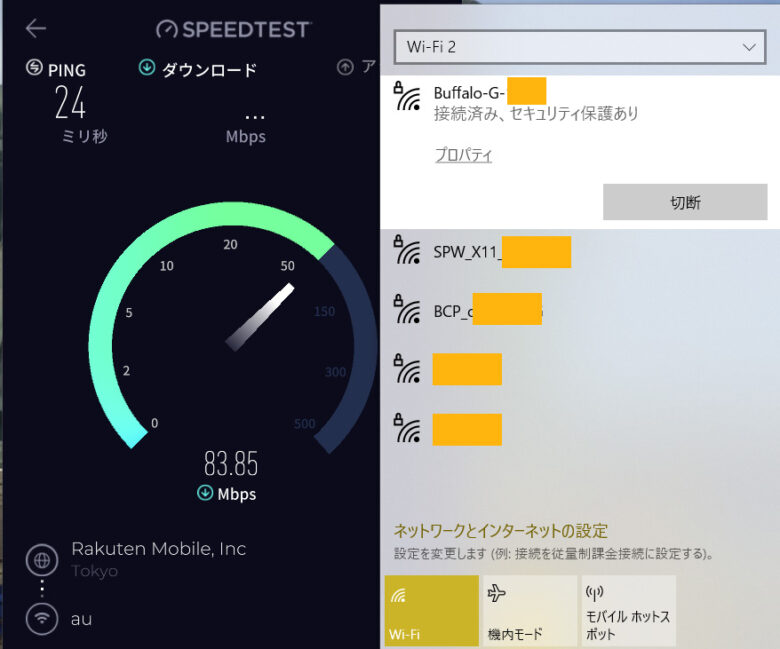
注意点
- Speed Wi-Fi 5G X11~12の場合、クレードルが必要
- WiMAX本体からアクセスポイントまで距離分のLANケーブルが必要
- アクセスポイントはスイッチをAPモードにする ※メーカーによってAPモード、ブリッジモードと呼び方が変わる
接続パターン③
WiMAXからアクセスポイントまでLANケーブルで繋ぎ、アクセスポイントのLANポートから有線でパソコンにつなぐ。
接続パターン②からアクセスポイントから更にLANケーブルで有線接続する方法。
メリット
- 離れた利用場所まで速度低下を抑えられる
- 離れた場所でWi-Fiと有線接続が利用できる
- 別フロアでも利用できる
- 利用場所のWi-Fi電波が悪くても有線接続で代用できる
デメリット
- 利用場所までLANケーブルを引く必要がある
- アクセスポイントが必要
- WiMAXのSSIDとアクセスポイントのSSIDを分ける必要がある
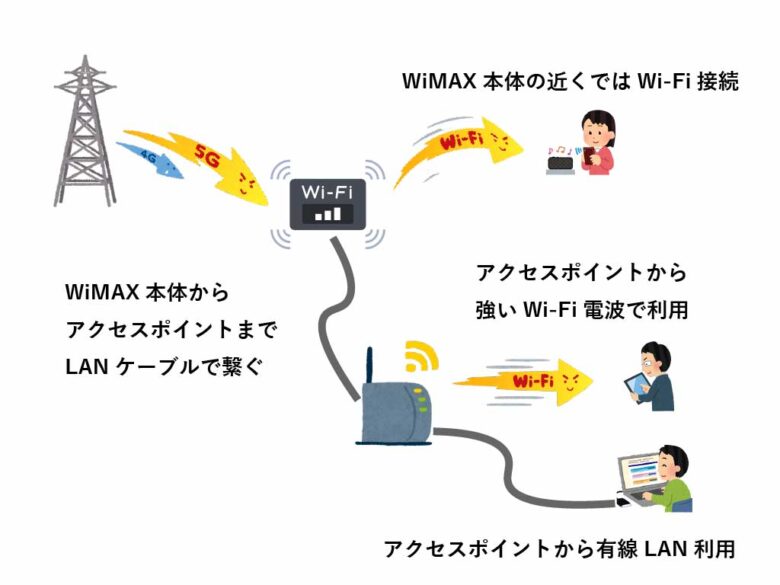
手順
- WiMAXにLANケーブルを接続
- アクセスポイントのスイッチをAPモード
- アクセスポイントにLANケーブルを接続
- アクセスポイントの電源を入れる
- パソコンやスマホにアクセスポイントのSSIDとパスワードで接続
- アクセスポイントのLANポートからパソコンにLANケーブルをつなぐ



注意点
- Speed Wi-Fi 5G X11~12の場合、クレードルが必要
- WiMAX本体からアクセスポイントまで距離分のLANケーブルが必要
- アクセスポイントからパソコンまでのLANケーブルも必要
- アクセスポイントはスイッチをAPモードにする ※メーカーによってAPモード、ブリッジモードと呼び方が変わる
WiMAXの有線接続について詳しく知りたい方は「WiMAX +5G・USBの有線接続方法を徹底解説」をチェックしてください。
WiMAXの電波が悪いと思われている理由4つ
WiMAXの電波が未だに悪いと思われているのは4つの理由がある。
ここから詳しく解説しよう。
電波が悪く繋がらない
過去のWiMAXは利用できる周波数帯が少なく繋がりが良くなかった。
実際に
- 地下鉄
- 建物の地下
- ビルのトイレ・・・
なぜならWiMAX 2+が利用できる周波数は1つの為、カバーできないエリアが多くなる。
WiMAX +5Gになり、これまでのWiMAX 2+に加えau 5G、au 4G LTEが追加され利用できる電波が多い程、カバーできるエリアも増える。
さらにauの4G回線(プラチナバンド)の一部が5G回線に転用され、地下鉄や建物内もカバーできるエリアが広がった。
電波が悪いから遅い
WiMAX +5Gはポケット型Wi-Fi全体でも高速の部類だ。
WiMAX以外に通信キャリアのWi-Fiサービスで5Gプランはあるが、コスパが良くない。
このように5Gの電波を利用できるキャリアサービスはあるが、データ通信メインで利用を考えるとデータ量が少なく料金が割高。

Speed Wi-Fi 5G X12は最大通信速度は下り3,9Gbpsって速いよね!
最大通信速度はあくまで理論値なんだ


測定しているけど平均150Mbpsくらいかな
オンラインゲームやZOOMなどレスポンスが求められる通信の場合、多少ストレスを感じるかもしれないが、4G対応のポケット型Wi-Fiに比べればストレスなく利用できるだろう。
夜はいつも電波が悪い
夜に決まって電波が悪くなるのは、WiMAXの電波以外に原因がある可能性がある。
- 夜に電波干渉を起こす機器がある ※例えば電子レンジを頻繁に利用
- 過去のプランで速度制限が掛かる
- ネット利用は夜の21時から22時にピークを迎える傾向にあり、身の回りでWi-Fiを利用増加
そのため、近隣で利用しているWi-Fi電波が干渉するケースもある。
夜にWiMAX全体が混雑しているケースもあるが、身の回りの環境が影響している場合は他社サービスに乗り換えても改善できない可能性がある。
電波が悪く5Gにならない
Speed Wi-Fi 5G X11・12ではバッテリ設定によって5Gに繋がらなくなる。
なぜならエコ設定で通信が制限される。
- エコモード:通信を制限して省電力化
- ノーマルモード:電池残量が少なくなると通信を制限して省電力化
- ハイパフォーマンスモード:通信の制限なし
エコモード・ノーマルモードの通信制限では4G専用になる。
WiMAXの電波は悪くない?実測テスト公開!
WiMAXは地下や屋内の電波は悪いと言われている。
そこで、地下鉄や建物内で測定した結果を公開しよう。
測定機材
- Speed Wi-Fi 5G X11+屋内ではクレードル利用
- NEC ノートPC LZ750/J Wi-Fi4対応・外付けでWi-Fi6アダプタ利用
- AQUOS sense4 lite Wi-Fi5対応
測定場所
- 事務所内
- 屋外
- 地下鉄停車中
- 地下鉄走行中
- 別路線の地下鉄停車中
- 別路線の地下鉄走行中
WiMAXの電波強度を図るのも良いが、実際の速度を見た方がわかりやすいだろう。
その前に測定結果の見方を少し説明しよう。
スグに測定結果を見たい方は「測定結果:平日事務所内」からチェックしてください。
通信速度の単位
スピードテストでは、通信速度とレスポンスを測定できる。
スピードテスト結果の見方
測定結果は通信速度とレスポンスをチェック。
通信速度は「下り・上り」で測定される。
- 下り(ダウンロード):下りの速度が遅いと動画再生が止まったり、メール受信に時間がかかる
- 上り(アップロード):上りの速度が速いと、Yutubeの投稿やグーグルドライブにデータ保存など短時間で処理できる
- レイテンシ(latency):レスポンスを判断する基準で数値が小さいほど快適に感じる
レスポンスの悪さはオンラインゲームなど操作反応に影響してくる。
事務所内と屋外の測定結果
屋内測定では事務所入口から3m位離れた場所で、WiMAXとクレードルを利用。
| 通信回線 | Wi-Fi6 下り 上り ping | Wi-Fi5 下り 上り ping |
| WiMAX +5G 9時まで | 150Mbps 15.2Mbps 24.1ms | 132Mbps 13.8Mbps 22.7ms |
| WiMAX +5G 10時~11時 | 133Mbps 18.1Mbps 25.2ms | 129Mbps 19.7Mbps 26.3ms |
| WiMAX +5G 12時~13時 | 124Mbps 15.9Mbps 25.7ms | 97.6Mbps 13.7Mbps 26.4ms |
| WiMAX +5G 14時~16時 | 157Mbps 22.6Mbps 27.6ms | 145Mbps 24.8Mbps 26.9ms |
| WiMAX +5G 17時~18時 | 150Mbps 17.9Mbps 24.3ms | 130Mbps 16.5Mbps 23.7ms |
| WiMAX +5G 19時以降 | 204Mbps 21.9Mbps 26.2ms | 137Mbps 17.8Mbps 20.6ms |
| WiMAX 2+ 9時まで | 41.1Mbps 12.5Mbps 29.7ms | 39.7Mbps 13.3Mbps 40.1ms |
| WiMAX 2+ 10時~11時 | 39.1Mbps 7.8Mbps 33.6ms | 39.9Mbps 8.9Mbps 30.5ms |
| WiMAX 2+ 12時~13時 | 65.1Mbps 7.7Mbps 31.7ms | 58.5Mbps 8.1Mbps 29.4ms |
| WiMAX 2+ 14時~16時 | 70.7Mbps 11.1Mbps 34.4ms | 68.7Mbps 10.9Mbps 33.1ms |
| WiMAX 2+ 17時~18時 | 70.9Mbps 6.7Mbps 33.7ms | 67.2Mbps 6.3Mbps 31.2ms |
| WiMAX 2+ 19時以降 | 55.5Mbps 6.4Mbps 33.4ms | 56.9Mbps 7.2Mbps 34.6ms |
屋外測定は主に車内でWiMAXはリュックに入れた状態
| 通信回線 | Wi-Fi6 下り 上り | Wi-Fi5 下り 上り |
| WiMAX +5G 5G回線 | 155Mbps 24Mbps | 152Mbps 22Mbps |
| WiMAX 2+ 4G回線 | 58Mbps 11Mbps | 56Mbps 10Mbps |
5Gエリアでは屋内外問わず、100Mbps以上の速度が出た。
地下鉄内の測定結果
地下鉄の測定ではWiMAXは網棚に置いたリュックに入れた状態
1つの路線では通勤と帰宅時間帯で測定
別路線では昼間の時間帯に走行中と停車時に測定
| 地下鉄 千代田線 駅名 | 通勤時 下り 上り | 帰宅時 下り 上り |
| 明治神宮前駅 表参道駅 | 0,9Mbps 1,9Mbps | 8,3Mbps 6,7Mbps |
| 表参道駅 乃木坂駅 | 3,1Mbps 1,7Mbps | 8,1Mbps 4,8Mbps |
| 乃木坂駅 赤坂駅 | 2,7Mbps 6,4Mbps | 11,2Mbps 8,6Mbps |
| 赤坂駅 国会議事堂前駅 | 2,1Mbps 3,6Mbps | 29,8Mbps 6,4Mbps |
| 国会議事堂前駅 霞ヶ関駅 | 4,8Mbps 3,4Mbps | 18,1Mbps 5,1Mbps |
| 地下鉄 東西線 駅名 | 下り 上り |
| 大手町駅 竹橋駅 | 73,7Mbps 15,3Mbps |
| 竹橋駅 九段下駅 | 38,6Mbps 12,3Mbps |
| 九段下駅 飯田橋駅 | 130,7Mbps 20,1Mbps |
| 飯田橋駅 神楽坂駅 | 69,4Mbps 6,3Mbps |
| 神楽坂駅 早稲田駅 | 45,5Mbps 8,6Mbps |
| 早稲田駅 高田馬場駅 | 104,1Mbps 9,1Mbps |
| 駅名 | 通勤時 下り 上り | 帰宅時 下り 上り |
| 明治神宮前駅 | 3,9Mbps 3,2Mbps | 90,1Mbps 8,1Mbps |
| 表参道駅 | 29,4Mbps 2,5Mbps | 111,2Mbps 5,3Mbps |
| 乃木坂駅 | 5,7Mbps 4,8Mbps | 92,7Mbps 7,4Mbps |
| 赤坂駅 | 1,9Mbps 1,3Mbps | 35,7Mbps 9,5Mbps |
| 国会議事堂前駅 | 12,1Mbps 3,5Mbps | 66,3Mbps 7,3Mbps |
| 霞ヶ関駅 | 24,2Mbps 11,7Mbps | 63,9Mbps 15,3Mbps |
| 地下鉄 東西線 駅名 | 下り 上り |
| 大手町駅 | 38,5Mbps 17,3Mbps |
| 竹橋駅 | 90,1Mbps 14,4Mbps |
| 九段下駅 | 30,6Mbps 8,1Mbps |
| 飯田橋駅 | 103,5Mbps 10,2Mbps |
| 神楽坂駅 | 147,2Mbps 5,7Mbps |
| 早稲田駅 | 114,2Mbps 13,4Mbps |
| 高田馬場駅 | 35,6Mbps 14,1Mbps |
通勤時間帯は満員電車内で電波も混雑状態だ。
実測値から速度の目安をイメージ
通信サービスによって実測平均値には大きな違いがある。
| サービス名 | ダウンロード アップロード | レイテンシ ミリ秒 |
| クラウドWi-Fi 「ゼウスWiFi」 4G | 25Mbps 8Mbps | 35,1ms |
| 楽天モバイル 4G | 29Mbps 11Mbps | 29,1ms |
| GMOとくとくBB WiMAX 4G | 51.8Mbps 12.4Mbps | 31,4ms |
| GMOとくとくBB WiMAX+5G | 157Mbps 21Mbps | 25,1ms |
| NURO光 IPoE方式 | 737Mbps 538Mbps | 2,7ms |
| BIGLOBE光 PPPoE方式 | 589Mbps 297Mbps | 3,3ms |
| OCN光 PPPoE方式 | 481Mbps 370Mbps | 4,5ms |
| ソフトバンク光 PPPoE方式 | 412Mbps 282Mbps | 4,8ms |
WiMAXの電波が悪いと言われるが、他のポケット型Wi-Fiと比べてみると速度の違いがわかる。
WiMAXの電波が悪かった場所
実際にWiMAXの電波が悪い(繋がり辛い)場所をピックアップした。
- 山間部の有料道路の一部区間
- ビル地下のトイレ内
- 一部私鉄の駅地下構内
- 電車が河川を走行時
このように山間部や河川沿いや一部の地下で繋がり辛かった。
毎回繋がらないわけではなく、特に雨や雪など天候が悪い時に繋がり辛い状態でした。
筆者が利用する場所では繋がり辛い場所も決まっていた為、困ることは少なかった。
WiMAXの電波がどうしても改善しない時の対処
WiMAXに限った話ではないが、Wi-Fiサービスを利用していくと、機器の劣化や電波環境が変化するケースはある。
ここまでの対処法でWiMAXの電波が改善されない場合、WiMAX本体やSIMカードの物理的な故障を疑う必要がある。
対処法
分かりやすくステップを解説していく。
カスタマーセンターに状況連絡
カスタマーセンターに連絡して機器の故障が無いか相談する。
カスタマーセンターの連絡する際は、これまで対処した内容を伝えよう。
オペレーターに電波が悪いと伝えても、どういう状態かうまく伝わらないからだ。
WiMAX +5G以前の契約の場合は、プラン変更で改善する場合があるので相談しよう。
ここまでの内容を簡潔に伝えても、カスタマーセンターで改善できない場合は次のステップへ進もう。
WiMAX以外のサービスを検討
カスタマーセンターで改善できない場合は、WiMAX解約を検討しよう。
WiMAXから乗り換えた方が良い人
- WiMAXの電波が常に繋がらない
- WiMAXの速度が常に1Mbps以下
- ひかり回線並みの速度とレスポンスが必要
WiMAXから乗換えの注意点
- WiMAXの販売代理店ごとに回線の差はない為、乗り換えても改善しない
- WiMAX以外のポケット型Wi-Fiに乗り換える場合、速度かデータ量を割り切る必要がある
WiMAXの繋がりを良くしたい、速度を改善させたいと思っている方は「ポケット型Wi-Fiの速度が遅い原因とは?速度を上げる方法や対処法をプロが解説」を参考にしてください。
よくある質問
WiMAXの電波についてよくある質問をまとめました。
ここから質問について回答していこう。
WiMAXの電波や速度を見たい
WiMAXのリアルな電波状態は通信速度で判断しよう。
WiMAXの電波を可視化するには専用の機器が必要だが、利用者で簡単に判断する方法はある。

電波強度-80dBm?数値を見ても基準がわからない
実際に速度を測る方がわかりやすい

WiMAXの速度を測ることでこんなイメージができる。
- 速度が測れる段階で通信は出来ている
- 速度が測れない状態は通信出来ていない為、電波状態は悪い
- 速度が1Mbps以下だと通信は出来るが電波は良くない
- WiMAXの5Gエリア外で速度が20~30Mbpsなら電波は良い
- WiMAXの5Gエリアで速度が100Mbpsでていれば電波は良い
筆者はSpeed Testアプリをスマホやパソコンで測定しているが、簡単に測定できる手順を紹介しよう。
スピードテスト簡単測定
手軽に測定するならGoogleのインターネット速度テストが簡単で良い。
手順1:Googleからスピードテストで検索
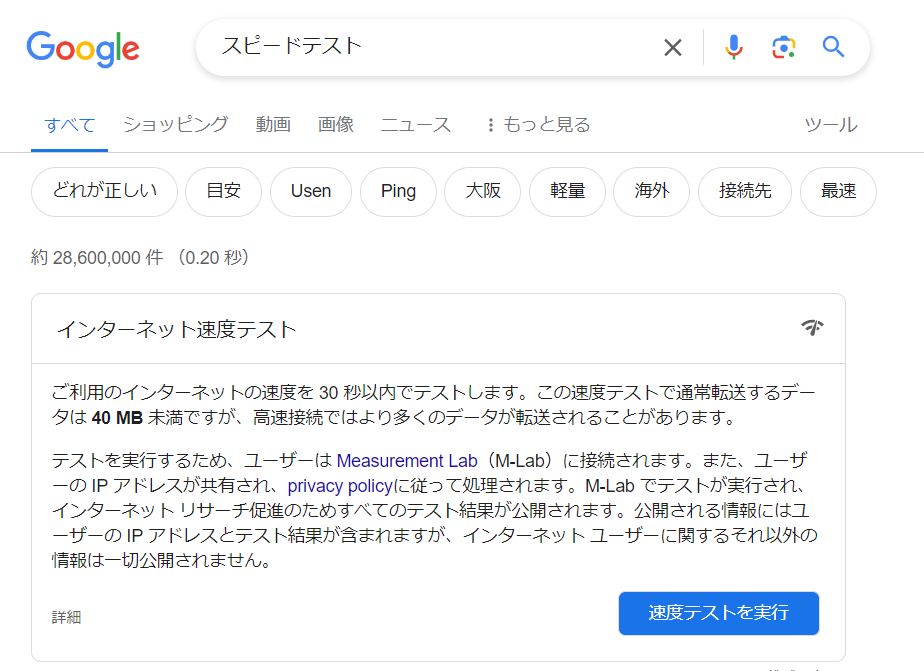
手順2:「インターネット速度テスト」の速度テストを実行をクリック

手順3:測定結果を見る
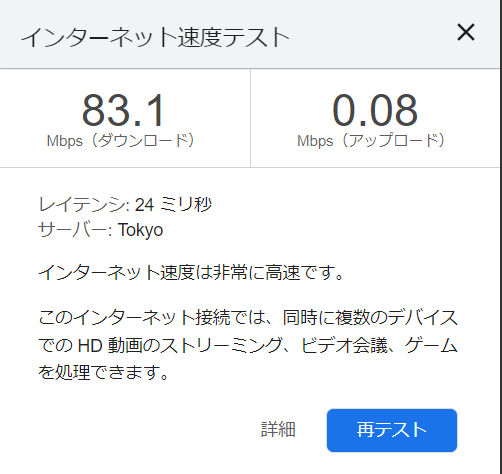

測定サイトごとに結果が違うよ
速度を測るときは同じ測定サイトを利用したほうがよい


同じ測定サイトで計測すると自分なりの良し悪しを判断しやすい
もっと詳しくスピードテストの手順を知りたい方は「スマホやPCでスピードテスト」を参考にしてください
アンテナ表示はあるが・・・
アンテナ表示がある場合、Wi-Fi接続のトラブルが考えられる。
- WiMAXのアンテナが1~2本の場合、電波が弱い可能性があり屋外など電波が良い場所に移動する
- パソコンやスマホはWi-FiがOFFになっていないか確認
- Wi-FiはWiMAXのSSIDに接続しているか
- ここまでの対処で繋がらい場合、WiMAXを再起動
①から④の対処をしても繋がらない場合は、機器故障か通信トラブル、サービス停止措置など考えられるため、カスタマーセンターに連絡しよう。
時間がある方は「ポケット型Wi-Fiが繋がらない原因とプロの対処法を紹介」をチェックしてください。
WiMAXから乗り換え?
WiMAXはデータ上限なし、5G対応で高速通信が売りのサービスだ。
そのためWiMAXからポケット型Wi-Fiに乗り換える場合、重視するポイントを絞る必要がある。
- 通信速度重視:ahamoやpovoのSIMカードを契約して5G対応SIMフリーWi-Fiルーターを購入
- デメリット:データ上限が20GB
- 通信エリア重視:クラウドWi-Fi・・・オススメはZEUS WiF
- デメリット:通信速度は平均20~30Mbpsくらい データ上限100GB
- データ量重視:楽天モバイル データ上限なし
- デメリット:Rakuten WiFi Pocket 2Cは5G非対応・建物内や地下など通信エリアに不安アリ
このようにすべてをカバーできるサービスはなく、重視したいポイントからサービスを選ぶ必要がある。
ポケット型Wi-Fiのオススメを見たい方は「ポケット型Wi-Fiの口コミ・評判は?プロが選んだおススメ9選」を参考にしてください。
自分で分解して直せる?
WiMAXの調子が悪いと言って自分で分解して直そうとするのは絶対にやめて欲しい。
このようにWiMAX機器を分解するのはデメリットしかない為、安易に分解するのはやめよう。
アルミホイルで電波は良くなる?
よくアルミホイルで、WiMAXの電波を飛ばせば強い電波を利用できる?と質問されます。
改善したという声もあるが、利用場所の電波環境や機器、回線など条件が変化する為、同じ効果が得られる保障はない。

実際に隣の部屋のWi-Fi電波とか制御できないよね
アンテナを自作するくらいなら、これまでの対策を組み合わせて、自分の環境に合った対処法を探す方が有効的だ。
契約前にWiMAXを試したい
契約前にWiMAXの電波を試したいときは「Try WiMAX」で試せる。
Try WiMAXはWi-Fiルーターをレンタルしてお試しできる、UQ WiMAXが提供しているサービスです。
ポイント
- 利用期間は15日間
- データ上限なし
- 返却送料なし
- 利用料金は無料
注意点
- 返却期日を超えると違約金が発生する可能性がある
- 機器の破損や汚損に注意
- 契約目的の為、勧誘の電話がくる
- WiMAXの契約窓口によって支払総額がかわる
実際に利用する場所で、繋がりや速度を試せるのでエリアに不安がある人は試してみよう。
まとめ
WiMAXの電波が悪い原因と対処法をお伝えしてきましたが、原因は複数からむケースもあり対処法もそれぞれ試して欲しい。
WiMAXの電波が悪い主な原因
WiMAXの電波が悪い、電波が弱い時の対処として参考にしてください。
WiMAXが遅いと感じる人は「ポケット型Wi-Fiの速度が遅い原因とは?」もチェックしよう。