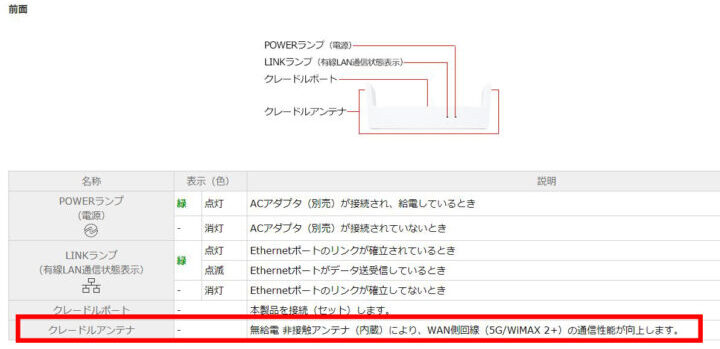こんな悩みを解決できる記事を用意しました!
この記事では格安SIM運営時からWiMAXのクレードルを常に利用している筆者が、WiMAXクレードルの効果とクレードルの必要性について説明します。
記事前半では「WiMAXクレードルとは?」「メリット・デメリット」、後半は「クレードル利用時の実測値やクレードルが必要かどうか」解説するので、ぜひ参考にしてください!
※「すぐにWiMAXのクレードルが必要か知りたい」という方は、「WiMAXのクレードルは必要か」からどうぞ。
WiMAXのクレードルとは単なる充電台ではない
「クレードル」とは、一般的にはモバイルルーター専用の台座です。
数年前まではスマホ専用の充電台が付属されていたが、今ではクレードルはオプションで別購入が多い。
WiMAXのクレードもオプションの周辺機器だが、充電台というよりはネットワーク拡張機器という位置付けだ。
オプションという通りクレードルは必須ではないが、WiMAXを拡張できる機能も搭載されている。
クレードル利用のメリット5つ
WiMAXのクレードル利用には5つのメリットがある。
そもそもWiMAXのモバイルルーター(ポケット型Wi-Fi)は有線接続を前提とした機器ではなく、WiMAXの電波をモバイルルーターで中継してWi-Fi電波からパソコンやスマホで利用する機器だ。
クレードル利用のメリット
ここからクレードル利用のメリットを伝えていく。
WiMAXを固定して充電できる
WiMAXを固定しながら充電できる。
クレードルで本体を固定できると
- じかに置くより見栄えが良い
- セットするだけで充電がラク
- 落下や破損のリスクが減る
- 台にセットするので汚れにくい
これらは常にクレードルを利用している筆者が感じた、ささやかなメリットだ。
Wi-Fiの電波干渉を受けない
WiMAXはクレードルから有線接続するとWi-Fiの電波干渉を回避できる。

Wi-Fi電波を利用しない有線接続で通信するからだよ
例えば4G・5Gの電波が良く入る場所でも、Wi-Fiの電波が悪いと結果的に通信に時間がかかるため、4G・5GとWi-Fi両方の電波が良くないと通信は安定しない。
そしてWiMAXも利用するWi-Fi電波の2,4GHz帯を利用する機器は意外と多い。
- 電子レンジ
- テレビ
- Bluetooth機器(イヤホン・マウス・キーボード)
- IHクッキングヒーター
- コードレス電話
他にも近隣のWi-Fi電波も影響してくる。
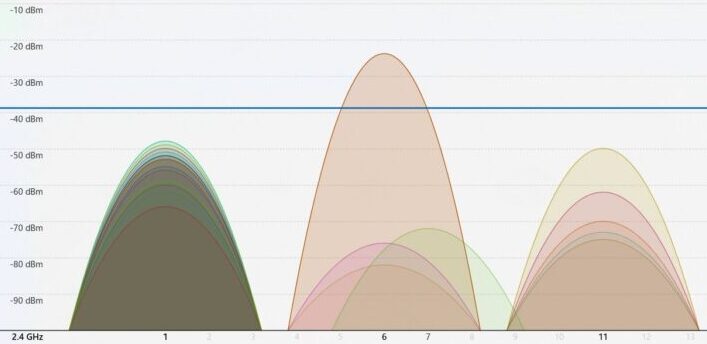
特に電子レンジは、Wi-Fiより強い電磁波を利用しており機器から漏れ出る電磁波が、Wi-Fi電波に干渉して通信が不安定になる。
クレードルを利用した有線接続では、Wi-Fi電波を利用せず通信を行うので電波干渉による通信ロスを減らし、安定した通信ができる。
有線接続でレスポンスが良い
クレードルから有線接続するとWi-Fiに比べレスポンスが良くなる。
パソコンからWiMAX本体までの間で発生する、電波干渉や障害物などの通信ロスを減らして情報伝達の遅延を最小限に抑えられる。



パケットロスが原因でレスポンスが遅くなる。

パケットとは通信しやすく分割したデータのことだよ
例えばYoutubeを再生してくださいという指示(データ)を10分割して通信先に送り、通信先では10分割されたパケットを受け取り復元する。
パケットロスが発生すると
- 一部のパケットが届かない
- 通信先でデータを復元できない
- パケットを再送信する処理発生
その結果、データが復元されるまで時間が掛かりタイムラグとなる。
クレードルで有線接続するとパケットロスを減らすことができる為、タイムラグが少なくレスポンスが良くなる。
WiMAXがアクセスポイント
クレードル経由で固定回線のアクセスポイント化ができる。
旅行、出張先の滞在施設で有線接続できるネットサービスをクレードル経由で利用すれば、Wi-Fiのアクセスポイントとして活用できる。
メリット
- 施設にあるLAN端子とクレードルを繋ぐだけ
- WiMAX用のIDのまま利用できる
- WiMAXのデータを消費しない
- Speed Wi-Fi 5G XシリーズはWi-Fi6対応

施設のWi-Fi利用の場合、セキュリティ面に不安ある為、Wi-Fi6のセキュリティで通信できる
なんでセキュリティ面に不安があるの?


利用者は不特定多数の為、セキュリティを強めると接続出来ない利用者が出るからだよ
注意点
・パソコンのネットワークはパブリックに変更
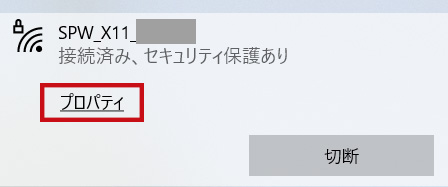
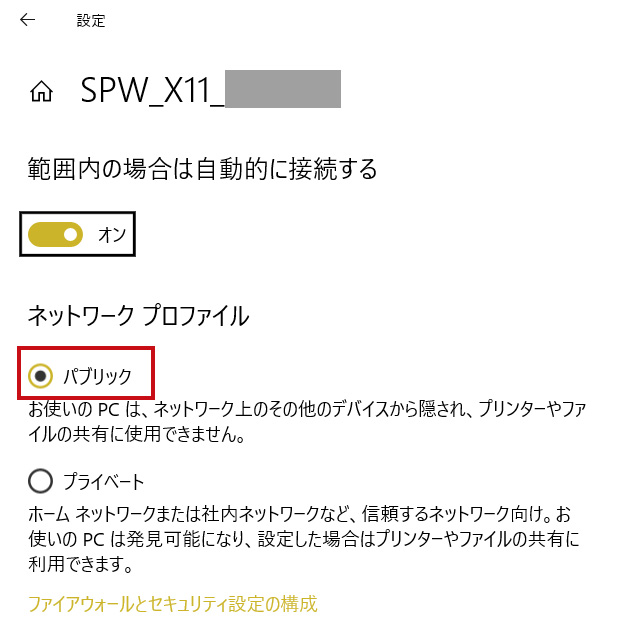
・アクセスポイント設定は正しい手順で行う
次にアクセスポイント設定の手順を解説していく。
アクセスポイントモードの設定準備
アクセスポイントモードの設定にはWebクイックアクセスから設定が必要。
Webクイックアクセスのログイン方法
1.管理者パスワードの確認
本体>情報>端末>端末情報>管理者パスワード
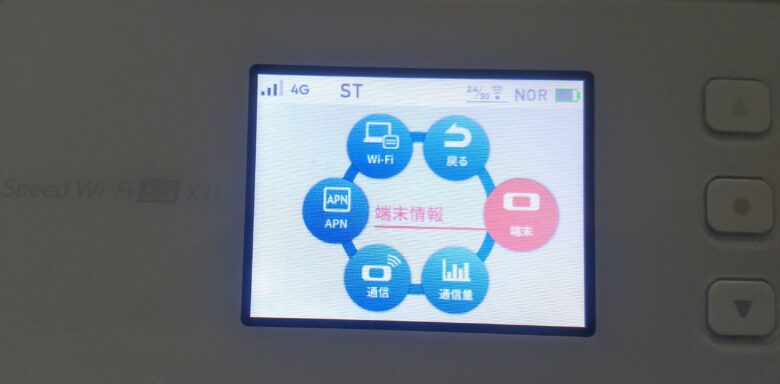
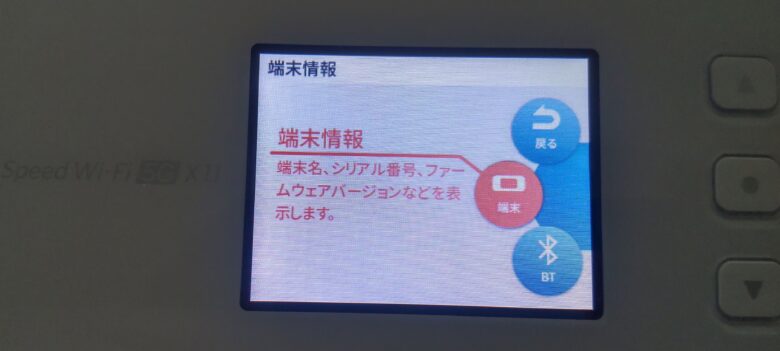
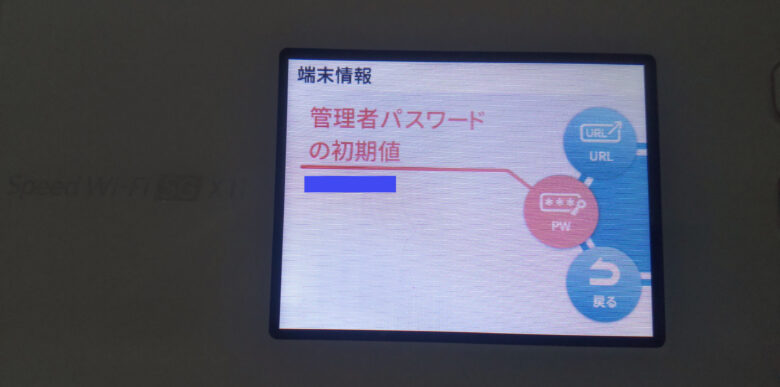
2.Webクイックアクセスにログイン
ブラウザ利用
- WiMAXにWi-Fi接続
- 「http://192.168.179.1」で開く
※IPアドレスを変更している場合は変更したIPアドレスで開く
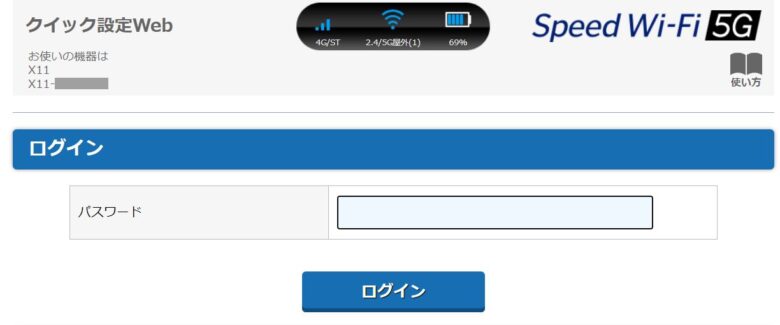
スマホアプリ利用
- Android:Google Playで「NEC WiMAX +5G Tool」と検索
- NEC WiMAX +5G Toolを選択してインストール
- iPhone:App Storeで「NEC WiMAX +5G Tool」と検索
- NEC WiMAX +5G Toolを選択してインストール
WiMAXにWi-Fi接続した状態でNEC WiMAX +5G Toolアプリ>左上メニュー>WebUIを開く
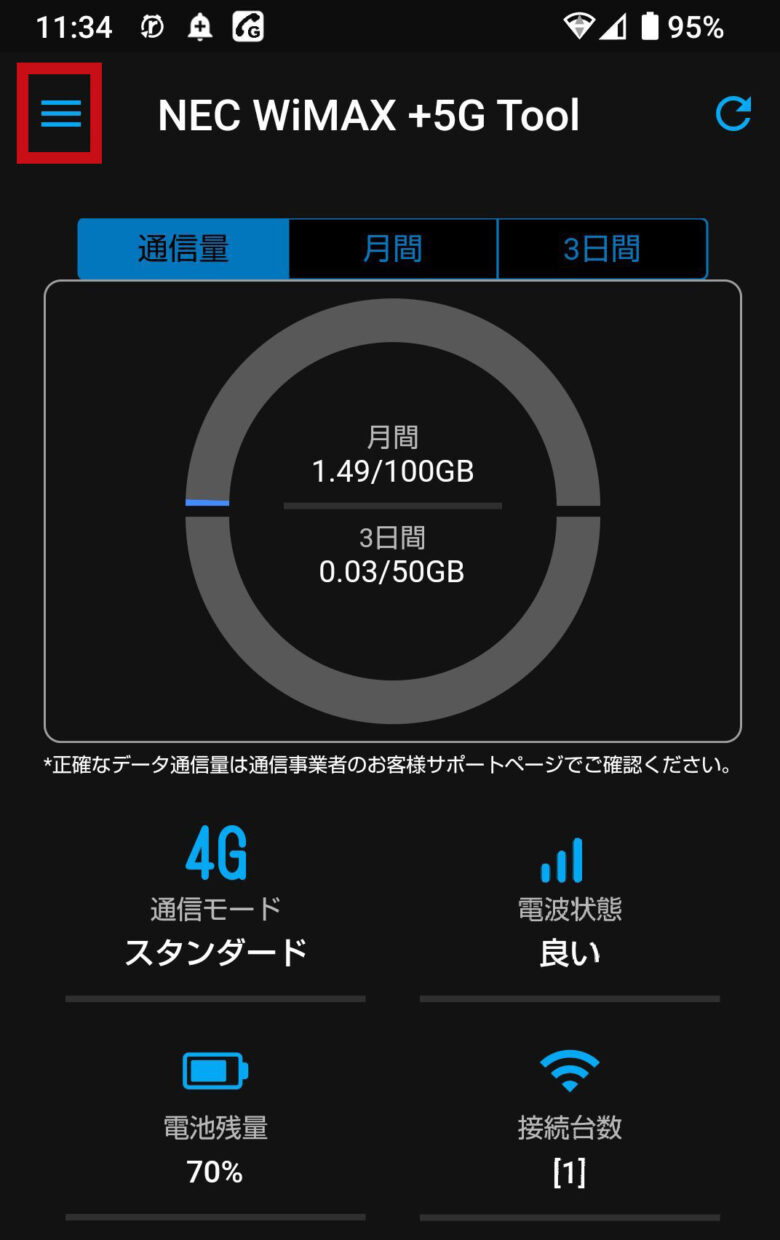
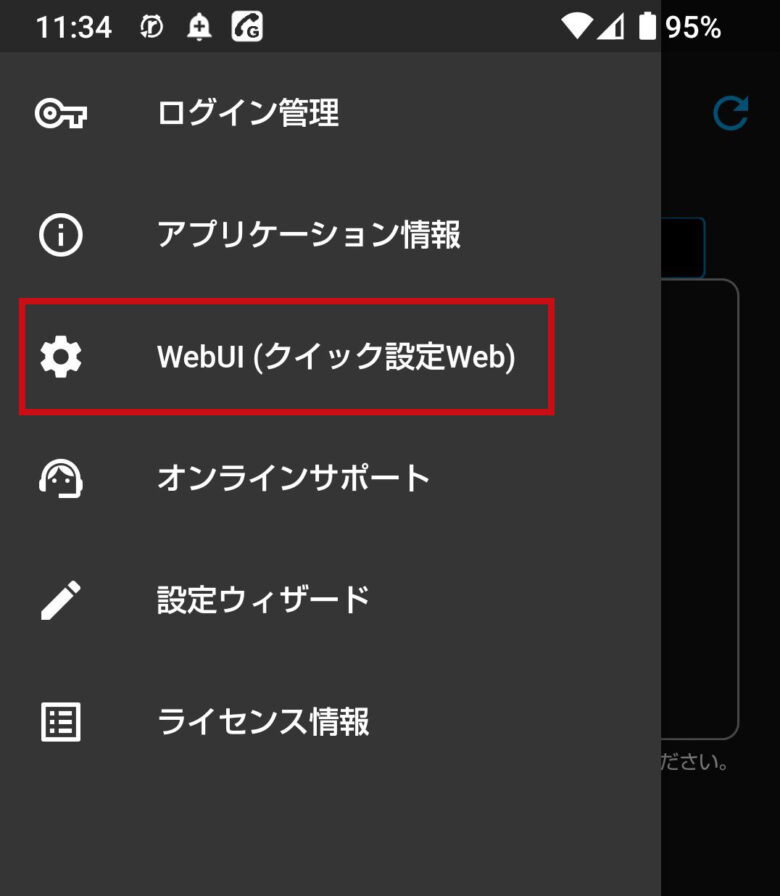
Webクイックアクセスに入る準備が出来たら、次は設定手順を説明していこう。
アクセスポイントモードの設定手順
1.Webクイックアクセスからログイン後、詳細設定からその他設定を開く。
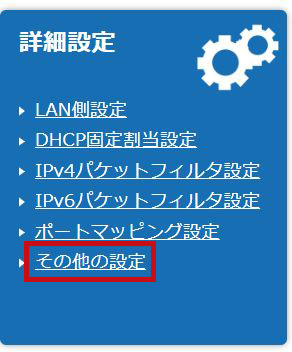
2.クレードル接続時の動作モード設定>アクセスポイントモードをON
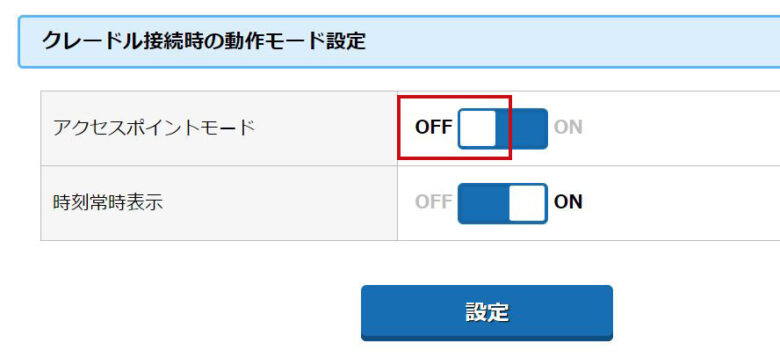
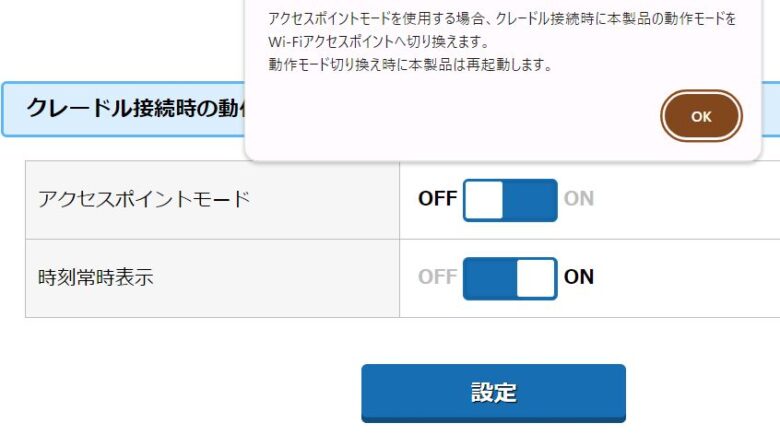
3.ネット回線に接続しているルーターとクレードルをLANで繋ぎ、WiMAX X11をクレードルにセット。

4.クレードルにセットするとX11が再起動を始めアクセスポイントモードで起動する
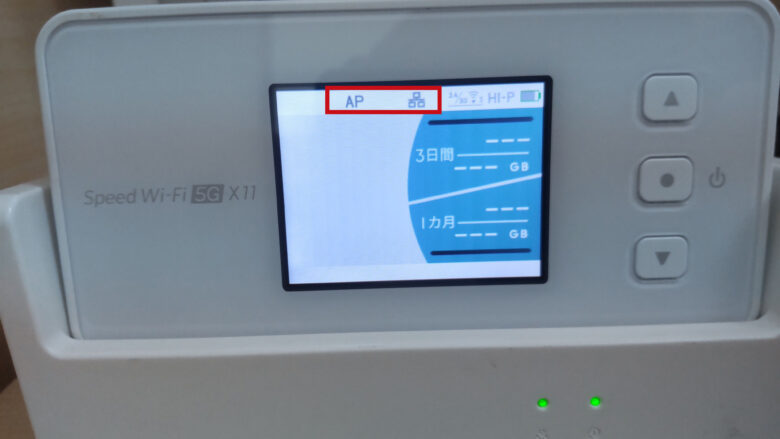
5.X11のアカウントでWiFi接続してパソコンで通信テスト
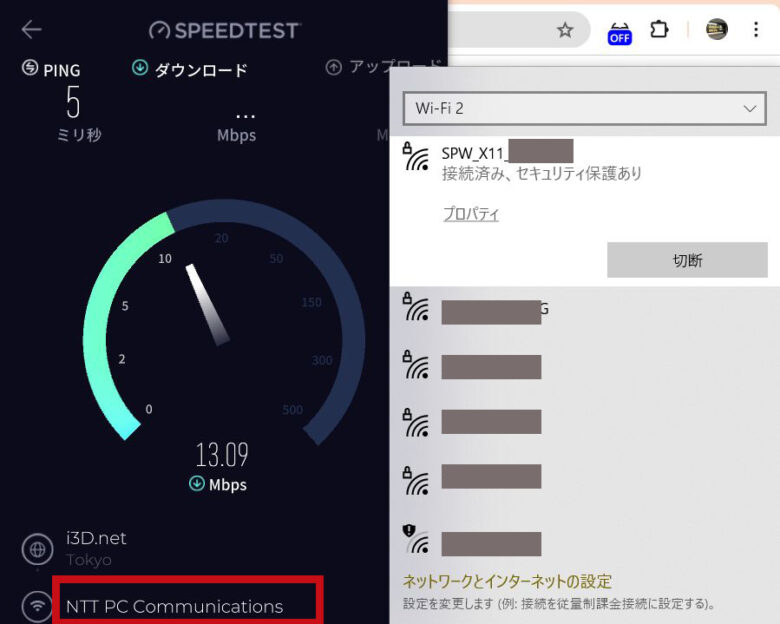

WiMAXのアカウントでWiMAX回線以外で通信しているよ
難しい手順ではないが、Webクイックアクセスのログイン方法は覚えておこう。
アクセスポイントモードの解除手順
アクセスポイントモードの解除方法
- X11をクレードルから外す
- X11が再起動してルーターモードに移行
- Webクイックアクセスからログイン
- クレードル接続時の動作モード設定
- アクセスポイントモードをOFF
注意点
- WiMAX本体の画面からは設定できない
- アクセスポイントモード中はWebクイックアクセスには入れない
- クレードルから外してルーターモードに変更してから、Webクイックアクセスの設定を変える
- 設定をオフにしないでクレードルに装着すると再起動が始まりアクセスポイントモードに切り替わる
アクセスポイントモードの解除手順を間違えると、再起動を繰り返すので気を付けよう。
アンテナ増強で電波改善
Speed Wi-Fi 5G X11・X12のクレードルにはアンテナが内蔵され、WiMAXの電波を受信しやすくする。
例えば
- 屋内でWiMAXの電波が入りにくい
- WiMAX本体から離れた場所で電波が悪い
Speed Wi-Fi 5G Xシリーズはクレードルに無給電 非接触アンテナが内蔵されている。

そのためクレードルを利用すると受信アンテナが増え、電波を受信しやすくなる。

アンテナ数に比例して、通信の道が増えるため通信速度アップも期待できる
クレードル利用のデメリット5つ
クレードル利用には5つのデメリットがある。
ここからはクレードルのデメリットを説明していこう。
クレードルの購入費用が掛かる
クレードルはオプションの為、購入費用が発生。
クレードルはWiMAX本体と同時購入かクレードル単体で購入する。
窓口によって購入料金が変わるので注意。
- UQ WiMAX:5,720円(税込み)
- BIGLOBE WiMAX :5,720円(税込み)
- GMOとくとくBB WiMAX:5,170円(税込み)
電源が必要
WiMAXのクレードル利用には電源が必要です。
そのため、電源が利用できない場所ではクレードルは利用できません。

外出先でパソコン作業をすることが多く、電源が利用できるカフェやファミレスをチェックしている
反対に電源が使える場所ならどこでもクレードル利用ができる。
通信速度が速くなるとは限らない
利用する環境次第では通信速度が速くならないケースがある。
速度が速くならないケース。
重要なポイントなので個別に解説していく。
接続端末のスペックが低い
接続端末のスペックが低い場合、有線接続に変更しても速度改善は見込めない。
なぜなら端末自体の動作が遅いため、有線接続しても速度差を実感ができない。
例えばパソコンが遅いとは
- パソコンの容量不足
- パソコンの性能が低い
パソコンの容量不足や性能が低い場合、ブラウザやアプリの反応に時間がかかれば、通信速度自体は速くなっても遅いと感じるだろう。

パソコンのWi-Fi世代が古く、Wi-Fiの速度が遅い場合は有線接続で速度が速くなるケースはあるよ
Wi-Fiの電波環境が良い
Wi-Fiの電波環境が良い場合、有線接続してもWi-Fiの速度と変わらない可能性がある。

特に屋外利用ではWi-Fi接続と有線接続で測定しても速度差は感じない
Wi-Fiで通信速度が安定している場合は、あえて有線接続にする必要が無い

Wi-Fiの電波環境は変化するので、遅くなったと感じたら意識してみよう。
通信速度が気になる方は「Wi-Fi接続と有線接続の実測値」を参考にしてください。
WiMAXの速度自体が遅い環境
4G・5Gの弱い電波しか入らない場合、クレードルを利用しても速度改善にはつながらない可能性がある。
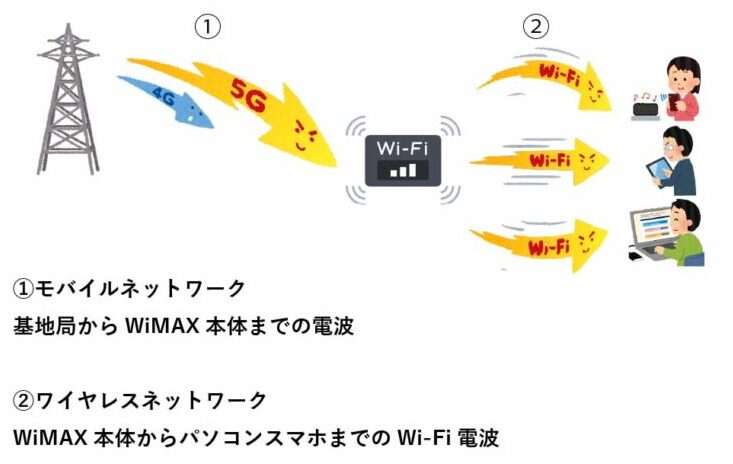

②のWi-Fi環境が悪い場合は、有線接続でWi-Fiを利用しないので改善できる可能性がある
①のWiMAXの通信回線が遅い場合、WiMAX本体から基地局の間に原因がある


クレードルのアンテナで電波は受けやすくなるが電波自体が弱すぎると速度改善は難しい
LANケーブルやアダプタが必要
クレードルと有線接続する機器によって、規格に合ったLANケーブルやLANアダプタが必要。
有線LAN非対応のパソコンの場合、USB対応のLANアダプタが必要。

移動先でクレードルを使うときはどんなケーブルが良いの?
LANケーブルは取り回しやすいフラットタイプかスリムタイプのケーブルがオススメ


スタンダードタイプのLANケーブルは曲げづらく、無理に曲げると断線するよ
持ち運ぶと荷物にならない?


WiMAX本体とクレードル、電源セット、LANケーブル、LANアダプタを常に持ち歩いている

小さい鞄だと持ち運びは大変かもね。
LANアダプタ選びの注意点
USB変換LANアダプタは形状と速度で選ぶ。
1.接続端末に対応した形状を選ぶ
| 規格 | 主な端末 |
| USBタイプA | Windows PC |
| USBタイプC | スマホ タブレット ノートPC |
| Lightning | Mac iPhone iPad |
| micro USB | Android スマホ タブレット |
2.伝送速度で選ぶ
USB規格と速度
| 規格 | 最大伝送速度 |
| USB2.0 | 480Mbps |
| USB3.0 | 5Gbps |
| USB3.1 Gen2 USB3.2 Gen2 | 10Gbps |
| USB3.2 Gen2×2 | 20Gbps |
| USB4 | 40Gbps |
LAN規格と速度
| 規格 | 最大伝送速度 |
| 1000BASE-T | 1Gbps |
| 2.5GBASE-T | 2.5Gbps |
| 5GBASE-T | 5Gbps |
| 10GBASE-T | 10Gbps |
注意点
1.接続端末のUSB規格に合わせよう
例えばUSB2.0搭載のPCにUSB3.0のLANアダプタを付けても、速度はUSB2.0の速度になる。
2.LANケーブルはLANポートの規格に合わせる
LANポートの最大伝送速度1Gbpsなのに、最大伝送速度2.5GbpsのLANケーブルを繋いでも最大伝送速度は1Gbps。
3.パソコンのOSに対応したLANアダプタを選ぶ
Windows10のPCにWindows11対応のLANアダプタを購入しても認識しない可能性がある。
LANケーブルの選び方
LANケーブルは用途に合わせてカテゴリ・形状が合うものを選ぼう。
LANカテゴリ
| カテゴリ | 伝送帯域 | 最大通信速度 |
| Cat5e | 100MHz | 1Gbps |
| Cat6 | 250MHz | 1Gbps |
| Cat6A | 500MHz | 10Gbps |
| Cat7 | 600MHz | 10Gbps |
カテゴリの違いは通信速度と伝送帯域、ノイズ性能にある。
ケーブル形状
スタンダードタイプ
通信品質、耐久性に優れているが曲げにくいが長い配線向き
スリムタイプ
ケーブルが細く持ち運びや配線しやすいが、耐久性は低く短い配線向き
フラットタイプ
平らで隙間やカーペット下に配線しやすく、持ち運びやすいが耐久性は低い
ケーブル形状は配線する場所や長さ、持ち運びの有無など用途によって選ぼう。
ながら充電でバッテリが劣化
クレードル利用は充電しながらWiMAXが通信を行うので、ながら充電となりバッテリ劣化のリスクがある。
クレードルは常に電源に繋いでいる為、WiMAX本体はクレードルから充電しながら通信している。

クレードル利用が多い方は、ロングライフ充電機能を利用したほうが良い
ロングライフ充電を有効にすると、充電は約70%で止まり、充放電の繰り返しによる電池の劣化を防げるよ


リチウムイオン電池はフル充電時と充電がなくなるときが劣化しやすいと言われているからね
ロングライフ充電設定
ecoメニュー>ロングライフ充電>使用する

WiMAXのクレードルは必要か?
WiMAXのクレードルが必要ないパターンは4つ。
クレードルはオプションの為、全ての方が利用する必要はないが、特にクレードルは必要ないというパターンを紹介しよう。
Wi-Fiの電波環境が良い
Wi-Fi環境がよく通信速度が安定している場合、クレードルは必要ない。
なぜならWi-Fi環境が良い場所では有線接続を利用しても通信速度が体感で変わるほどの速度アップは見込めないからだ。
とはいえ利用場所でWi-Fi利用者が増えた、2,4GHz帯を利用する機器が近くに移設されたなど、Wi-Fiの電波環境が悪化することもある。
Wi-Fi環境が悪くなった時にクレードルを検討しても良い。
移動しながらの利用が多い
移動しながらWiMAXを利用する人はクレードルは不要だろう。

移動している時にクレードルは使えないでしょ
例えば新幹線で移動しているときは電源が使える車両ならクレードルも使えるよ


利用できる場所は限られるので使えない方が多いかな
また移動先で電源が使えるとは限らない為、費用をかけてまでクレードルを利用する必要はない。
とはいえ筆者は車両移動が多いが、車内のパソコン作業やスマホのナビをWi-Fi利用している為、車内に電源を追加してクレードル利用している。
USB接続で対処できる
Wi-Fi環境が悪い場合にUSB接続(1台)で対処できる人はクレードルは必要ない。
USB接続はWi-Fi電波を使わずにUSBケーブルで通信する。
その為、1台の利用であればUSB接続で問題ない。
Speed Wi-Fi 5G X12は初期でUSB接続は有効になっているので、パソコンとWiMAX本体をUSBケーブルで繋ぐだけです。

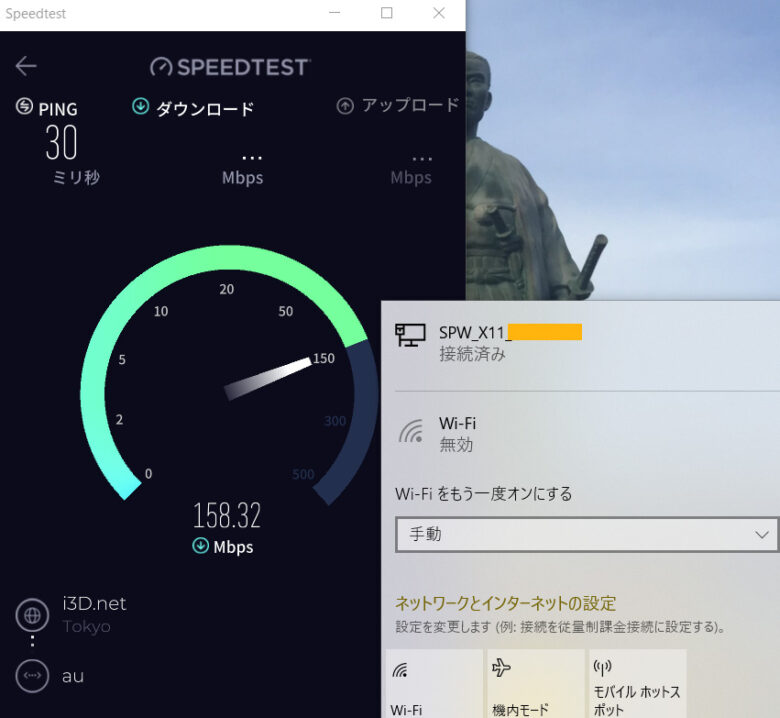
USB接続できない場合はWiMAXの設定を有効に変更。
メニュー>詳細>LAN>USB接続



注意点
- WiMAXとパソコンを繋ぐケーブルはUSB3.0対応が推奨
- USB3.0のケーブルは3m以内で利用
スマホ利用のみ
WiMAXをスマートフォンのみで利用している場合はクレードルは不要だ。
Wi-Fi環境が良くない場所ではUSB接続で対処できるため、スマホにLAN接続する必要が無い。

ここまでクレードルが不要なパターンを解説したが、ここからはクレードル利用に適した使い方を紹介しよう
こんな使い方をする人はオススメ
クレードルを利用したほうが良い主な使い方。
ここからクレードル利用が適した使い方を解説していく。
外でも速度やレスポンス良く利用
外出先で速度やレスポンスを向上させたいならクレードル利用がオススメだ。
なぜならWi-Fiの電波は周囲の環境に影響されるため、常に快適とは限らない。
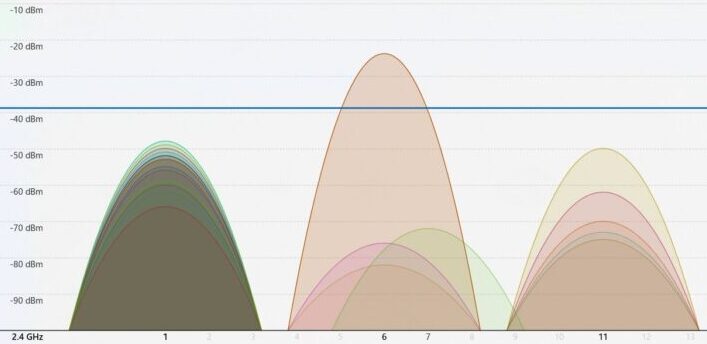
そのため筆者はクレードルを携帯して、利用場所の電波が良くない場所はではクレードルを活用している。
注意点
- コンセントが使える場所で利用
- 電源が1つだとパソコンを充電するとクレードルは利用できない

パソコンを充電するときはWi-FiかUSB接続で対応している
クレードルを使わずに速度を改善
クレードルを使わずに速度やレスポンスを向上させる4つの方法。
- WiMAX本体を電波が入りやすい場所に移す
- 接続端末を絞る
- USB接続
- Wi-Fiの周波数帯を変える
ここから解説していこう。
WiMAX本体を電波が入りやすい場所に移す
WiMAXが遮蔽物や地下など電波が干渉を受ける場所では、WiMAX本体を電波が入りやすい場所に移すことで強い電波で通信速度やレスポンスが良くなる可能性があります。
接続端末を絞る
通信している台数が多い程、通信が分散されて速度は低下する可能性がある。
接続台数を絞って速度が改善する場合、WiMAXの通信に対して接続数がオーバーしているので接続数を最低限に絞ろう。
USB接続
Wi-Fi電波が良くない場所ではWiMAXとUSB接続するとWi-Fi電波を使わずに通信できる。
USB接続の手順は「USB接続で対処できる」を参考にしてください。
Wi-Fiの周波数帯を変える
Wi-Fiの電波干渉がひどい場合、Wi-Fiの周波数帯を変えると改善する可能性がある。
WiMAXの周波数帯を変更する手順を説明しよう。
WiMAXの周波数帯を変更
WiMAXで利用できる周波数帯の設定は3パターン。
- 2,4GHz専用
- 5GHz専用
- 2,4GHz / 5GHz自動切換え
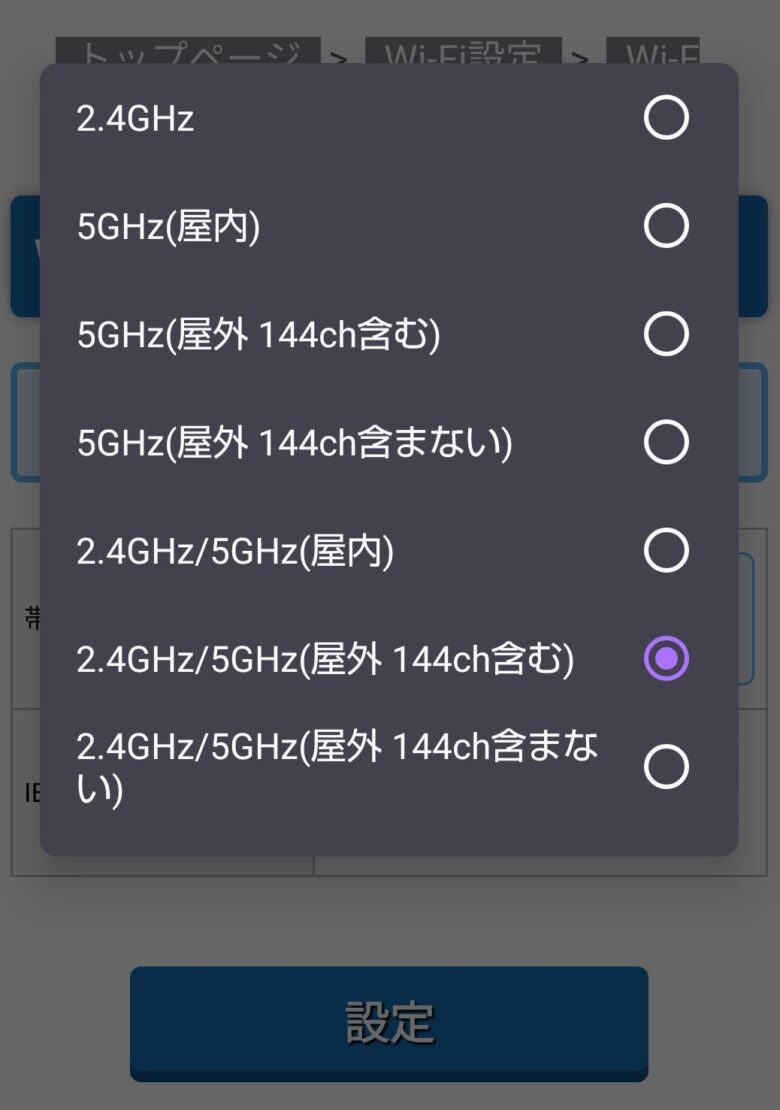
Speed Wi-Fi 5G X11から5GHz帯に設定変更
クイックメニュー>Wi-Fi周波数 から選択


パソコンやスマホのWi-Fiが5GHz対応か確認
WiMAX本体が2,4GHz帯の混雑を感知すると自動で5GHz帯に切り替わるが、ずっと遅いと感じる時は再起動してみよう。
5GHz帯の屋外利用には注意点があり、気になる方は「2,4GHz帯から5GHz帯に変更」を参考にしてください。
外出先でパソコンを良く使う
外出先で電源が使える行きつけのカフェや図書館などで、パソコン作業する人はオススメ。
なぜならクレードル利用に必須な電源が確保できるからだ。

カフェやファミレスで作業する事が多く、電源が使える場所ではクレードルを利用している
カフェでパソコン作業をする人は多く、ポケット型Wi-Fiやテザリング、フリーWi-FiなどWi-Fi電波の利用が多く、電波干渉が避けれる有線接続はオススメです。
出張先でパソコン作業する人
出張や旅行先の滞在先でパソコン作業する人はクレードル利用がオススメ。
滞在先にネットサービスを提供しているホテルも多く、有線端子があればクレードルを繋いでアクセスポイントモードで利用できる。
オススメのポイント
- WiMAXのデータを消費しない
- ホテルのWi-Fi設定が不要
- WiMAXのセキュリティで通信
- パソコンやスマホを複数台で利用
注意点
- パソコンのネットワークはパブリックに変更
- アクセスポイント設定は正しい手順で行う
移動先でも手間をかけずに安全に利用できる。
設定手順は「アクセスポイントモードの設定手順をみる」をチェックしてください。
電波が届かない寝室で利用したい
自宅利用で寝室など電波が入り辛い場所で利用する人。
なぜなら電波が入りやすい場所にあるWiMAX本体のクレードルから寝室までLAN配線でつなげば、電波を気にせずパソコンが利用できる。

スマホなどWi-Fiで利用したいなら市販のアクセスポイントを付ければ寝室でもWi-Fiがつかえる
これなら自宅用にひかり回線を引くことなく、1台のWiMAXでカバーできるね

アクセスポイント追加方法も紹介しておこう。
アクセスポイント追加方法
WiMAXから離れた場所でアクセスポイントを利用するイメージ。
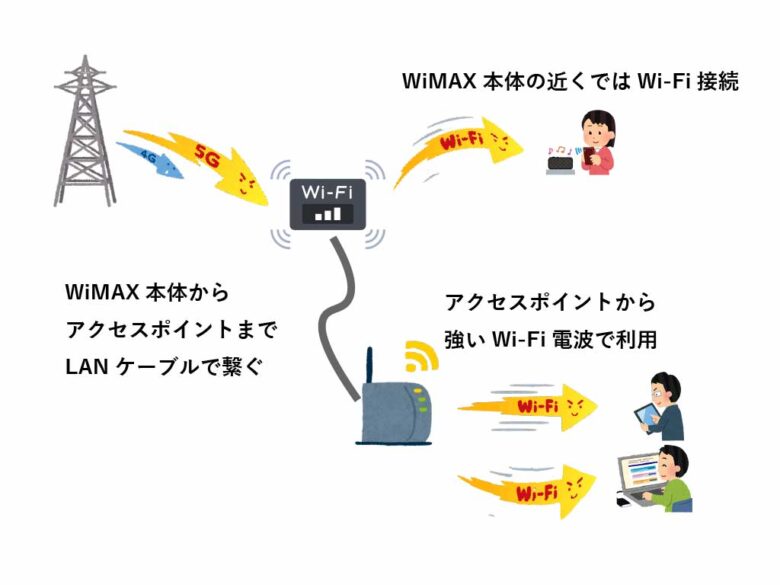
手順
- WiMAXにLANケーブルを接続
- アクセスポイントのスイッチをAPモード
- アクセスポイントにLANケーブルを接続
- アクセスポイントの電源を入れる
- パソコンやスマホにアクセスポイントのSSIDとパスワードで接続

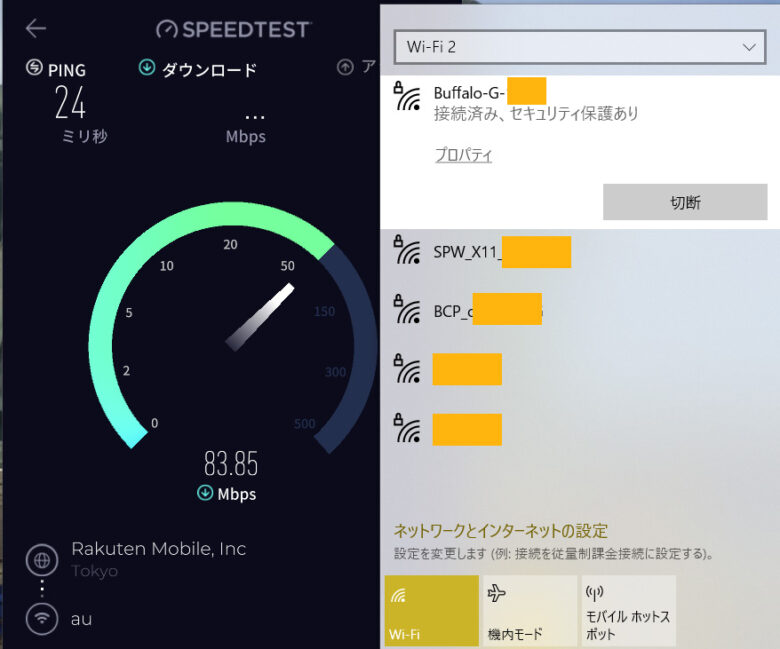
注意点
- 市販のアクセスポイントは接続する端末のWi-Fi世代と合わせよう
- WiMAX本体からアクセスポイントまで距離分のLANケーブルが必要
- アクセスポイントはスイッチをAPモードにする ※メーカーによってAPモード、ブリッジモードと呼び方が変わる
Wi-Fiの世代について詳しく知りたい方は「Wi-Fi4・Wi-Fi5からの進化」もチェックしてください。
有線接続とWi-Fiの実測値を比較
WiMAXをクレードル利用した有線接続とWi-Fi接続の実測値を見比べてみよう。
測定場所は屋内でWi-Fi世代別、有線のカテゴリ別に同じ時間帯に測定
まずは有線接続の実測値から見ていこう。
有線接続のカテゴリ別実測値
| WiMAX +5G 5G回線 | 下り 上り | レイテンシ |
| Cat5e | 129.6Mbps 25.9Mbps | 28.1ms |
| Cat6 | 139.1Mbps 24.9Mbps | 24.8ms |
| Cat6A | 141.5Mbps 27,5Mbps | 23,9ms |
| WiMAX 2+ 4G回線 | 下り 上り | レイテンシ |
| Cat5e | 51.9Mbps 15.0Mbps | 29.5ms |
| Cat6 | 52.1Mbps 15.3Mbps | 29.3ms |
| Cat6A | 56.4Mbps 16.2Mbps | 28.8ms |
Wi-Fi世代別の屋内実測値
| WiMAX +5G 5G回線 | 下り 上り | レイテンシ |
| Wi-Fi4 IEEE802.11n | 93.7Mbps 8.5Mbps | 34.2ms |
| Wi-Fi5 IEEE802.11ac | 101.3Mbps 10.8Mbps | 33.4ms |
| Wi-Fi6 IEEE802.11ax | 118.4Mbps 15,5Mbps | 30,8ms |
| WiMAX 2+ 4G回線 | 下り 上り | レイテンシ |
| Wi-Fi4 IEEE802.11n | 53.5Mbps 3.1Mbps | 36.5ms |
| Wi-Fi5 IEEE802.11ac | 70.4Mbps 5.7Mbps | 35.2ms |
| Wi-Fi6 IEEE802.11ax | 76.8Mbps 8.3Mbps | 34.6ms |
屋内利用では有線接続の方が速度、レスポンスが良いのが分かる。
WiMAX 5Gのクレードルはどこで買える?
WiMAXのクレードルは機種専用の為、購入時は型式を間違えないように気を付けよう。
Speed Wi-Fi 5G Xシリーズクレードル
- X11 クレードル
NAR01PUA/NAR01PUU - X12 クレードル
NAR03PUA/NAR03PUU
WiMAXクレードルの購入先
購入先ごとに注意点も解説していく。
WiMAXの契約先
WiMAX契約時にクレードルも申し込んだ方が良い。
なぜなら後から購入できない販売窓口があるからだ。
UQ WiMAXのオンラインストアはクレードル単体で購入できるが注意点がある。
後から購入する際は契約先から購入が良い。
ネットストアから購入
アマゾンや楽天市場などのネットストアから購入。
注意点
・クレードルの型式を表記しているストアから購入
Speed Wi-Fi 5G Xシリーズクレードル
- X11 クレードル
NAR01PUA/NAR01PUU - X12 クレードル
NAR03PUA/NAR03PUU
・中古品は故障時のリスクを想定しよう
中古品でも4,000円以上が多くリスクを考えたら新品を購入したほうが良い。
クレードルで接続できないときの対処法
クレードルが接続できない3パターンの対処法。
対処法を解説していこう。
充電できない
クレードルで充電できない時は電源から確認。
- クレードルは電源に繋がっているか
- クレードルランプはついているか

ロングライフ充電設定にしているとバッテリ残量が70%以上で充電が止まるので故障ではない。
有線接続できない
クレードルで有線接続できない時はケーブル接続をチェック。
1.まずは見落としがちな電源をチェック
- WiMAX自体の電源が入っていない
- クレードルが電源に繋がっていない
2.LANケーブルがWiMAXやパソコンに正しく接続しているか確認。
LANケーブルのツメが折れて抜けかけてないか

LANケーブルが刺さっていてLINKランプが光っていない場合はパソコン側をチェック

3.パソコン側は繋がっているか
パソコン側はLAN接続を認識しているか見る
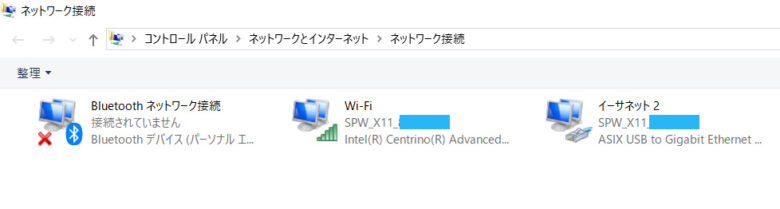
パソコンの有線設定が無効になっていないか
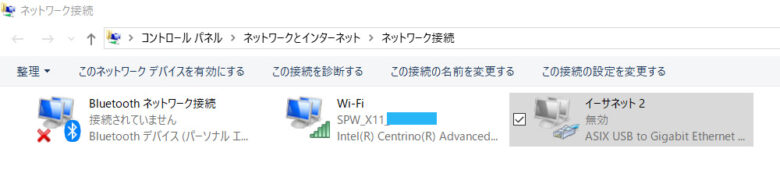
ここまでチェックして改善しない場合は
- WiMAXとパソコンを再起動して接続を確認する。
- LANケーブルを交換する
それでも改善しない場合はカスタマーセンターに相談しよう。
アクセスポイントにできない
正しい手順でアクセスポイントモードを始めたか確認。
- Webクイックアクセスからログイン
- クレードル接続時の動作モード設定
- アクセスポイントモードをON
- ネット回線に接続しているルーターとクレードルをLANで繋ぐ
- WiMAX X11をクレードルにセット
- X11が再起動してアクセスポイントモードに移行
- X11のアカウントでWiFi接続
- パソコンで通信テスト
設定の解除方法も間違わないように「アクセスポイントモードの解除手順」も確認しよう。
WiMAXのクレードルについてよくある質問
クレードルについてよくある4つの質問。
質問について回答していく。
電源ケーブルは別売り?
Speed Wi-Fi 5G X12のクレードルに電源ケーブルは付属していない。
Speed Wi-Fi 5G X12本体・クレードル共にUSBケーブル・ACアダプタは別購入です。
メーカー推奨:TypeC共通ACアダプタ02
個別で用意する場合は下記の仕様を参考してください。
- 高出力27W対応
- 急速充電USB PowerDelivery対応
- USB Type-C™対応
USBケーブルはデータ通信用を購入しておくと、スマホとUSB接続時にも使える。
X11とX12クレードルの違いは?
X12のクレードルにはX11に比べLANが高速になった。
| インターフェース 最大伝送速度 | X12 | X11 |
| 2.5GBASE-T 2.5Gbps | 〇 | × |
| 1000BASE-T 1Gbps | 〇 | 〇 |
| 100BASE-TX 100Mbps | 〇 | 〇 |
| 無給電非接触アンテナ 2ストリーム | 〇 | 〇 |
X12から2,5Gbps対応のLAN規格にスペックが上がっている。
X12のクレードルは他で使える?
Speed Wi-Fi 5G X12対応のクレードルは他の機種では利用できない。

Speed Wi-Fi 5G X11のクレードルを利用しているが、X12で充電は出来るが有線接続は出来なかった
Speed Wi-Fi 5G Xシリーズクレードル
- X11 クレードル
NAR01PUA/NAR01PUU - X12 クレードル
NAR03PUA/NAR03PUU
このように型式も違うため、後からクレードルを購入する場合は型式を間違えないように注意して欲しい。
クレードル利用でバッテリ劣化?
クレードルを利用しなくてもバッテリは劣化する。
WiMAXやスマホで利用しているリチウムイオン電池の特徴。
- 電池が高温になると劣化しやすい。
- 充電が満タンな状態で利用すると劣化しやすい
筆者の経験上、2年利用するとバッテリが劣化して減りが早くなってくる。
バッテリの寿命を延ばす方法
・直射日光を避け高温になる場所に置かない
- 車のダッシュボードに置かない
- 夏場は特に車内に置きっぱなしにしない
- 本体が熱を持ってきたら少し利用を控える
・フル充電しない
- 就寝時に電源を落として充電する
- ロングライフ充電機能を利用する

ロングライフ充電を有効にすると、充電は約70%で止まり、充放電の繰り返しによる電池の劣化を防げる
バッテリの劣化を少しでも遅らせるように意識して利用しよう。
まとめ
クレードルは、外出先でも安定した通信環境が欲しいという方には必要なオプションです。
クレードルは活用次第でメリットは多く用途も広がるでしょう。
クレードルを利用したほうが良い使い方4パターン。
WiMAXを有線接続で利用しようと考えている方は、参考にしてください。
オススメのWiMAXを知りたい方は「GMOとくとくBB WiMAXの評判とは?」もチェックしよう。